Win10系统如何打开超级管理员账号?Windows10打开超级管理员的方法
有位win10系统用户反映自己最近在修改C盘的一些系统文件时,系统总是会提示权限不够,因此希望能够打开超级管理员账号,这该如何操作呢?接下来,小编就向大家分享Windows10系统下打开超级管理员账号的方法。
具体方法如下:
1、首先用鼠标右键点击桌面左下角的开始图标。
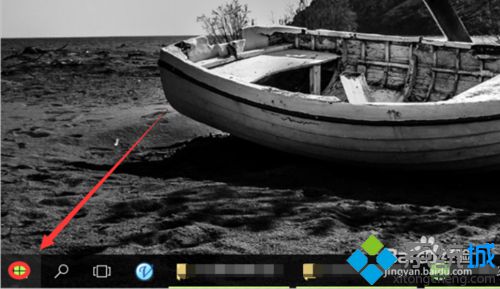
2、在弹出的菜单选项中;选择【计算机管理】点击并打开它。
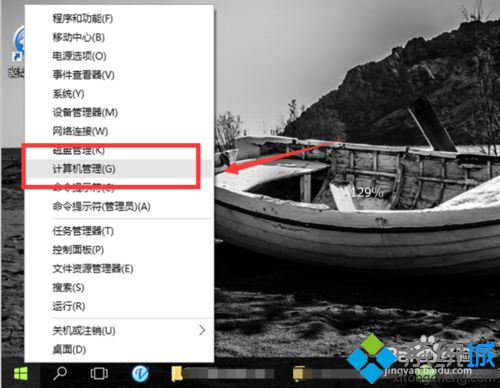
3、在弹出的计算机管理窗口,展开左侧小窗口的【本地用户和组】,选择【用户】。
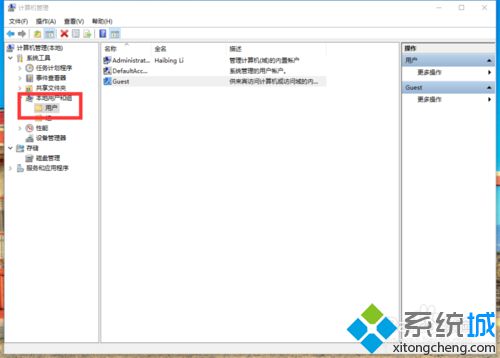
4、点击“用户”后,在中间小窗口中,鼠标右键点击【Administrator】用户。
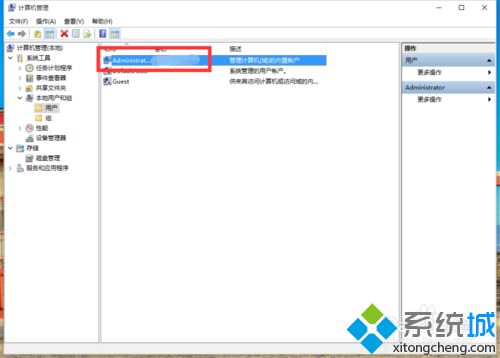
5、在弹出的菜单选项框中点击【属性】并打开它。
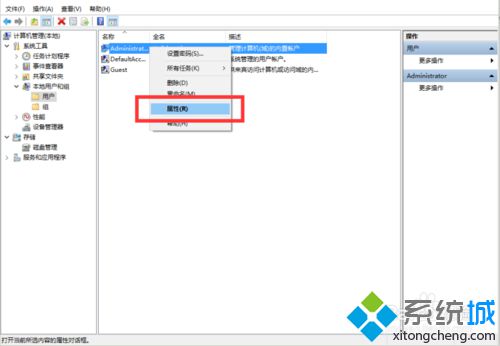
6、在打开的Administrator属性界面窗口中,我们看到默认Administrator管理员账户是禁用的,我们只要将“账户已禁用”前面的勾去掉。
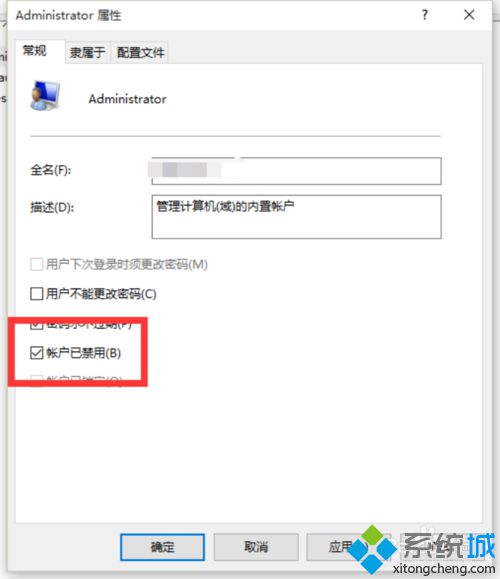
7、去掉“账户已禁用”前的勾以后,点击【确定】接可以了。
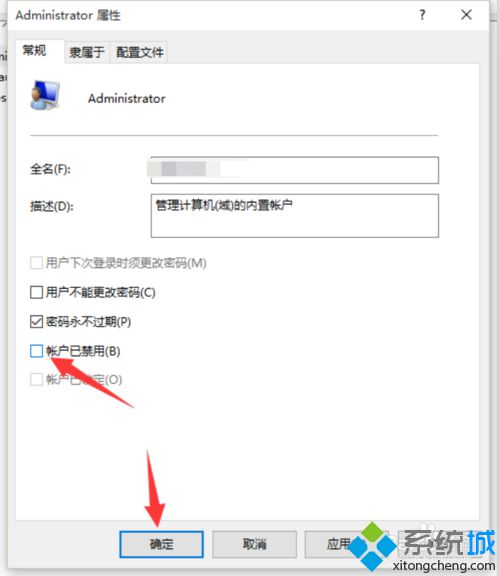
以上就是Windows10系统下打开超级管理员账号的方法介绍了。我们在打开超级管理员账号之后,以后如果想要打开或者修改一些系统文件时,系统就不会频繁出现一些权限问题了。有需要的用户,不妨按照小编的方法操作看看。
相关推荐:
win10管理员帐号被禁用进不去系统怎么办?windows10管理员帐号被禁用的解决方法
相关教程:win7系统管理员win8.1开启超级管理员xp开启超级管理员账户windows7系统管理员win10右键管理打不开我告诉你msdn版权声明:以上内容作者已申请原创保护,未经允许不得转载,侵权必究!授权事宜、对本内容有异议或投诉,敬请联系网站管理员,我们将尽快回复您,谢谢合作!










