win10系统如何设置文件默认打开方式?windows10下设置默认打开方式的两种方法
windows10系统中有非常多种格式的文件,有时候需要我们自己给一些文件设置默认打开方式,以便我们更加快捷地使用它。那么,win10系统下该如何设置文件默认打开方式?接下来,小编就向大家分享两种windows10系统下设置默认打开方式的方法。
方法一:
1、开始菜单找到“设置”。
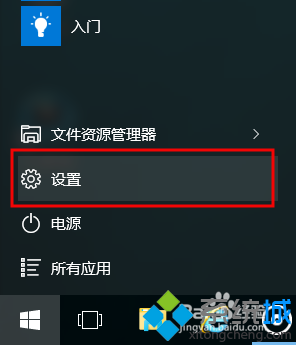
2、选择“系统”并进入。

3、切换进入“默认应用”,现在我们就可以选择自己的默认应用打开方式了。

4、更详细的设置,可以点击下面的“选择按文件类型指定的默认应用”。

方法二:
1、在文件上右键--属性。

2、打开方式选择“更改“,然后找到自己需要默认打开的应用。

以上就是两种windows10系统下设置默认打开方式的方法介绍了。感兴趣的用户,赶紧按照小编的方法操作看看吧!想要了解更多win10系统相关资讯或windows10正式版下载信息的话,请时刻关注系统城。
相关推荐:
怎么让Win10账户只打开特定应用?让Win10账户只开启特定应用的方法
相关教程:WIN10更改默认程序打开方式怎么清除默认打开方式怎样设置文件打开方式cad文件默认天正打开如何打开快捷方式文件我告诉你msdn版权声明:以上内容作者已申请原创保护,未经允许不得转载,侵权必究!授权事宜、对本内容有异议或投诉,敬请联系网站管理员,我们将尽快回复您,谢谢合作!










