win10系统如何设置本地静态Ip地址?windows10设置本地静态Ip地址图文教程
最近,有位刚刚升级windows10系统的用户反映,自己因为工作需求,想要在系统中设置本地静态IP地址,可是操作了半天都没有成功,这该怎么办呢?接下来,小编就向大家分享windows10设置本地静态Ip地址的具体方法。
具体方法如下:
1、鼠标右键点击桌面的网络图标。
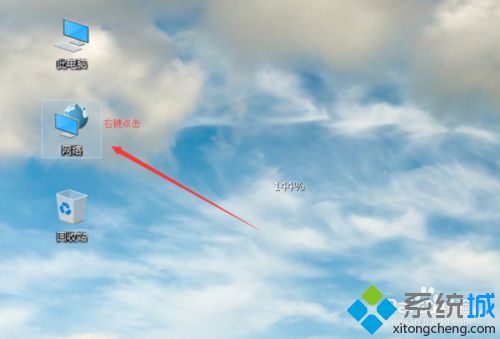
2、接着会弹出一个下拉选项框,选择里面的【属性】点击它。
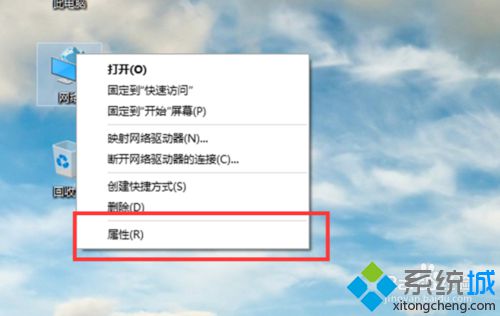
3、在弹出的属性窗口中,点击我们已经连接的网络名称。
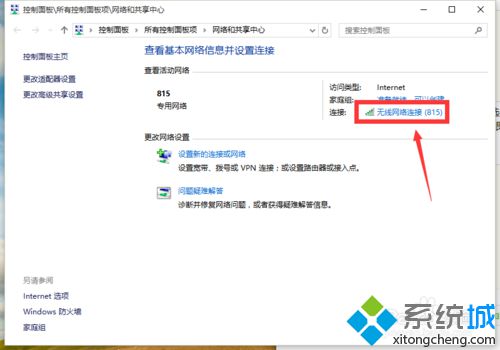
4、接着再弹出的连接的网络状态窗口中点击属性。
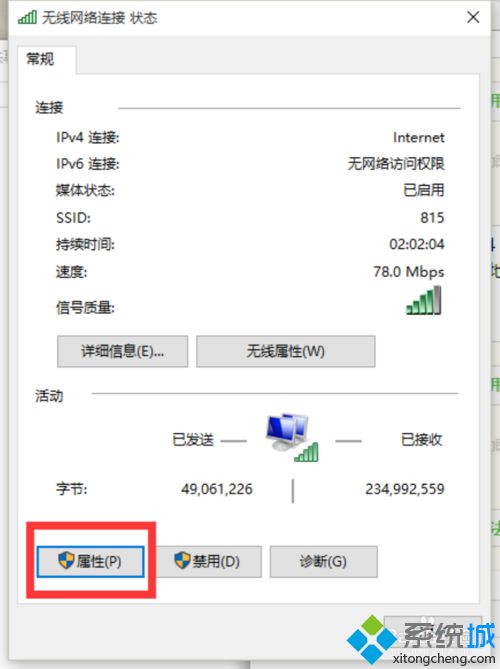
5、在弹出的的属性窗口中,选择internet协议版本4(TCP/IPv4)。再次点击属性。
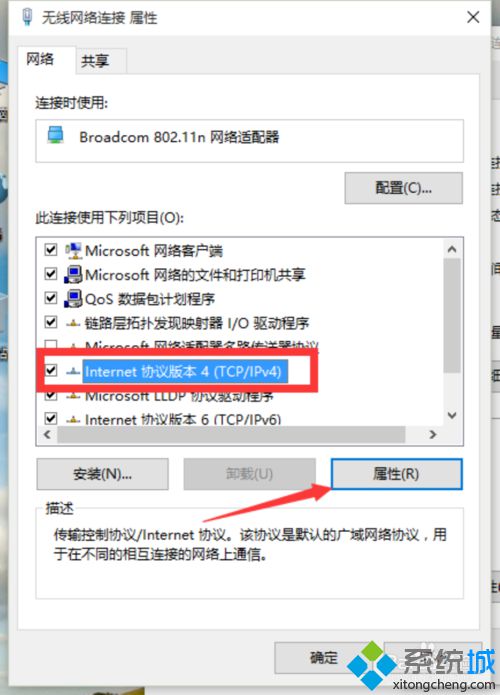
6、在(TCP/IPv4)的属性窗口中,选择“使用下面的IP地址”,然后在里面输入我们的静态IP地址。最后点击确定即可。
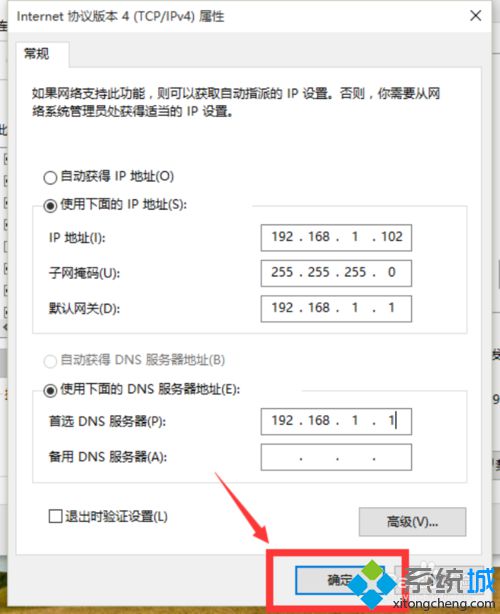
以上就是windows10系统下设置本地静态Ip地址的具体方法介绍了。有需要在win10系统电脑中设置本地静态IP地址的话,那么不妨按照小编的方法操作看看。
相关推荐:
win10系统怎么设置本地密码?windows10设置本地密码图文教程
相关教程:本地ip电脑lp地址怎么设置xp怎么设置ip地址win8系统怎么看ip地址win8设置ip地址我告诉你msdn版权声明:以上内容作者已申请原创保护,未经允许不得转载,侵权必究!授权事宜、对本内容有异议或投诉,敬请联系网站管理员,我们将尽快回复您,谢谢合作!










