win10系统下怎样把QQ消息通知显示在任务栏【图文教程】
最近,有位win10系统用户反映自己经常会使用QQ与朋友进行联系,因此希望把QQ消息通知显示在任务栏中,以便即使回复。这该如何操作呢?接下来,小编就向大家分享win10系统下把QQ消息通知显示在任务栏的具体方法。
具体方法如下:
1、首先在左下角的菜单栏点击“设置”。
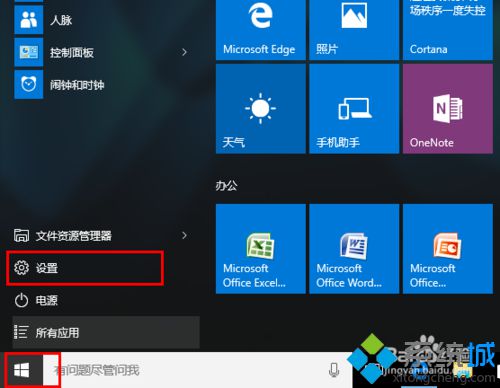
2、在弹出的设置界面选择“系统”。
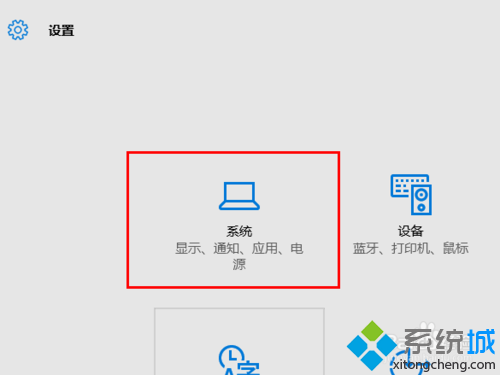
3、接下来选择“通知和操作”。
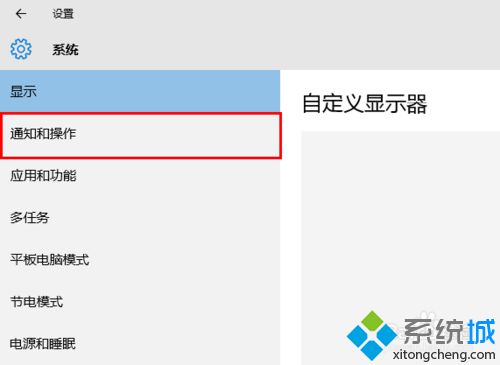
4、选择“在任务栏上显示那些图标”。
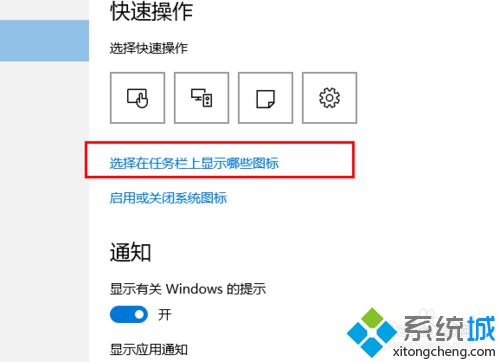
5、在下面的选项中选择你要显示在桌面上的通知,这状态改成开。
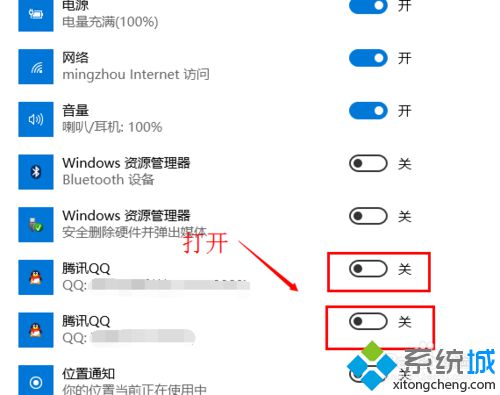
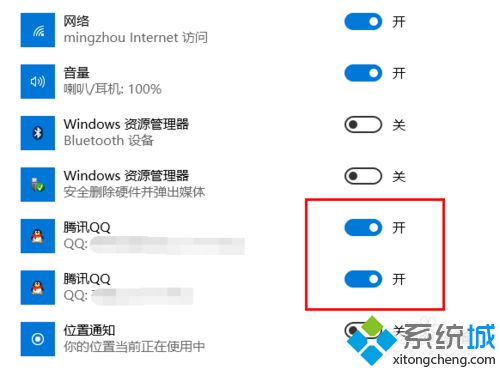
6、如下图所示,我们已经成功的把qq消息通知显示在任务栏中。
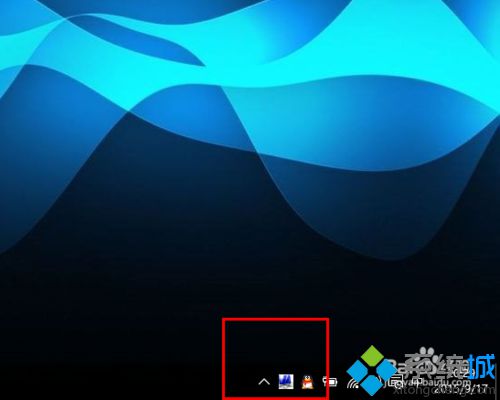
通过以上步骤的操作,我们就能在win10系统下把QQ消息通知显示在任务栏了。QQ消息通知显示在win10任务栏后,我们就能及时回复朋友信息,无需再担心重要讯息的遗漏了!
相关推荐:
win10系统电脑桌面任务栏中qq聊天窗口如何设置展开【图文】
相关教程:通知栏不显示消息取消qq消息预览显示我告诉你msdn版权声明:以上内容作者已申请原创保护,未经允许不得转载,侵权必究!授权事宜、对本内容有异议或投诉,敬请联系网站管理员,我们将尽快回复您,谢谢合作!










