Win10提示“计算机内存不足”怎么办?Windows10提示“计算机内存不足”解决方法
不少Win10系统用户在使用电脑过程中,都遇到过这样一种情况,在使用过程中系统会突然弹出一个窗口,提示“计算机的内存不足”。但是,在解决Win10内存不足问题时,才发现内存的使用率并没有那么高,那么,这应该不是系统内存不足问题,而是显卡内存不足问题。接下来,小编就向大家分享Windows10提示“计算机内存不足”解决方法。
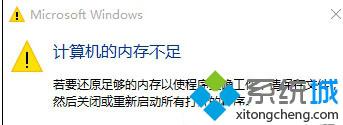
原因分析
首先,出现这个问题一般伴随着电脑屏幕闪烁、花屏等现象,这是计算机显卡内存严重不足的表现。如果你的电脑是独立显卡,小编建议你更换一个好一点的显卡满足日常需求。当然,如果你用的是集成显卡,可以在bios设置里增加显存,但是同时也会减少你的cpu内存。
解决方法
1、开机的时候按DEL进入BIOS,集显调节位置在 Chipset - North Bridge子项里面。

2、IGD Memory项就是设置显存大小的。

3、根据自己的需要,调整显存大小就可以了。

4、保存退出后正常进入系统,会发现后边的可用容量已经改变。
以上就是Windows10系统提示“计算机内存不足”解决方法的介绍了。遇到同样问题的用户,可以按照小编的方法解决看看。
相关推荐:
Windows10提示虚拟内存不足怎么办?Win10提示虚拟内存不足问题的解决办法
相关教程:显示内存使用情况计算机上可用内存不足内存系统ramos win10计算机装双系统计算机意外地重启我告诉你msdn版权声明:以上内容作者已申请原创保护,未经允许不得转载,侵权必究!授权事宜、对本内容有异议或投诉,敬请联系网站管理员,我们将尽快回复您,谢谢合作!










