win10系统如何修改临时文件夹路径?windows10更改临时文件夹路径的方法
最近,有位win10系统用户反映自己电脑中的临时文件夹存放空间已经满了,因此想要更改掉之前的临时文件夹路径。这该如何操作呢?接下来,小编就向大家分享windows10系统更改临时文件夹路径的方法。
具体方法如下:
1、首先,在其他驱动器新建一个文件夹,给临时文件夹安个新家。
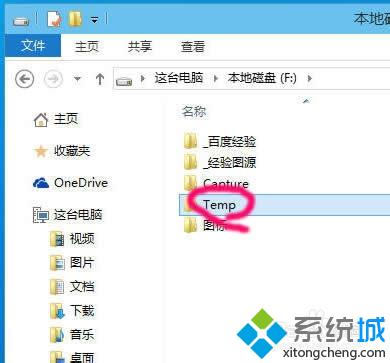
2、桌面,右键"我的电脑",选择"属性"。
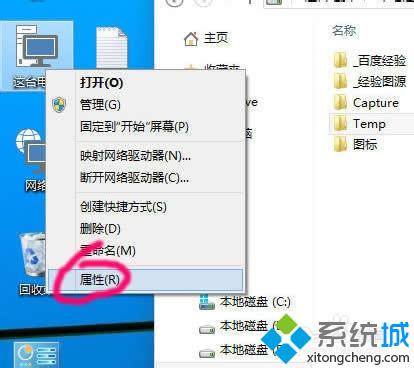
3、点击"高级系统设置"。
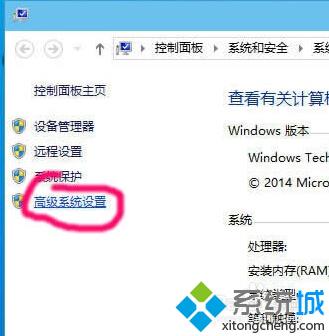
4、点击"高级"选项页。
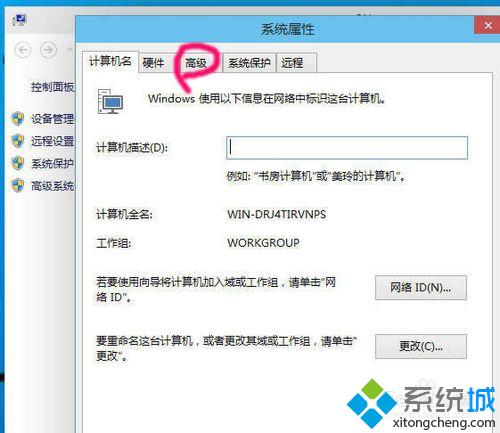
5、点击最下方的"环境变量"。
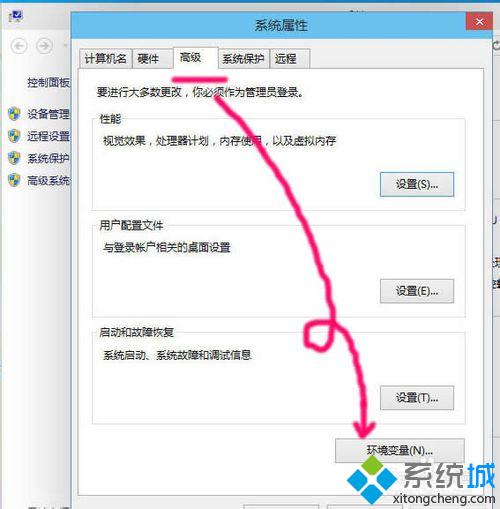
6、点击"编辑"。
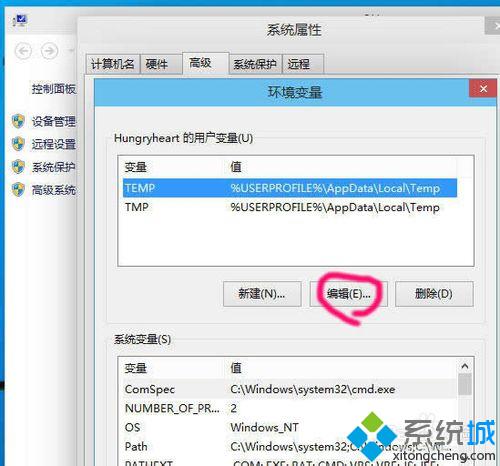
7、删除原系统的路径。
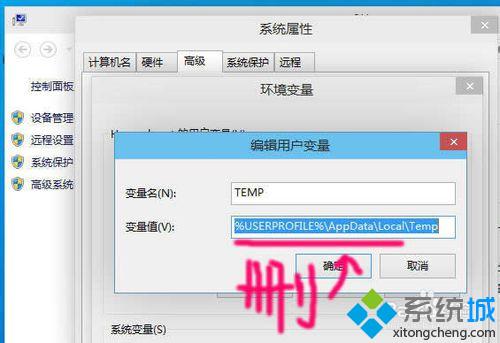
8、修改为要转移的目录。
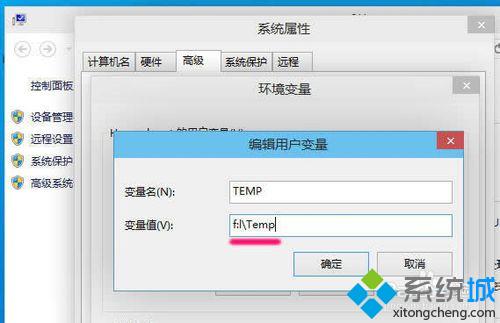
9、为了保证不出错,两个都要修改。
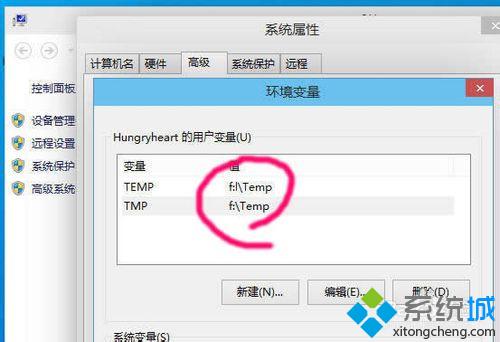
以上就是windows10系统更改临时文件夹路径的具体方法介绍了。有需要的用户,不妨按照系统城小编的方法操作看看吧!想要了解更多win10系统相关资讯或w10正式版下载信息的话,请时刻关注系统城。
相关教程:更改驱动器号和路径会怎么样更改临时文件路径如何设置临时文件夹xp启动文件夹路径win7ie临时文件夹路径我告诉你msdn版权声明:以上内容作者已申请原创保护,未经允许不得转载,侵权必究!授权事宜、对本内容有异议或投诉,敬请联系网站管理员,我们将尽快回复您,谢谢合作!










