win10系统如何设置电脑待机密码?windows10设置待机密码图文教程
我们在工作的时候,有时会因为某些事而离开win10系统电脑,如果我们在离开电脑时忘记关显示屏,那么有些重要资料就有可能会被泄露出去。因此,设置一个待机密码对我们的隐私保护非常重要。接下来,小编就向大家分享win10系统设置电脑待机密码的具体方法。
具体方法如下:
1、在WIN10桌面空白处点击右键然后再点击【个性化】。
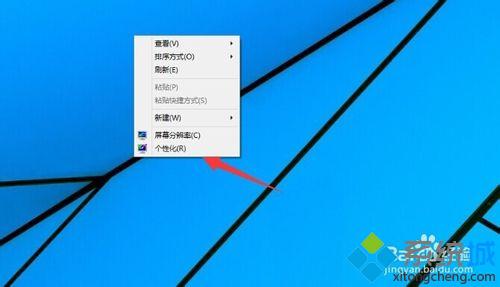
2、在个性化界面下点击【屏幕保护程序】。
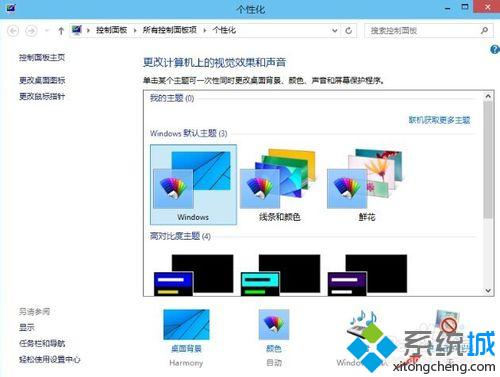
3、屏幕保护程序设置界面下选择一个屏幕保护程序,然后再勾选恢复显示登录屏幕。再点击【更改电源设置】去查查唤醒时需要密码有没有设置。
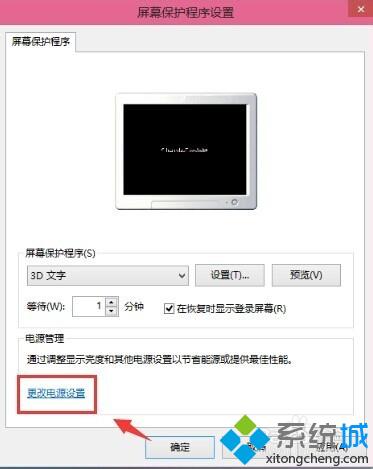
4、唤醒时需要密码。
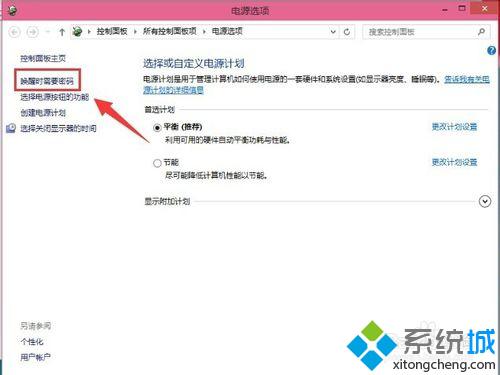
5、点击【更改当然不可用的设置】。
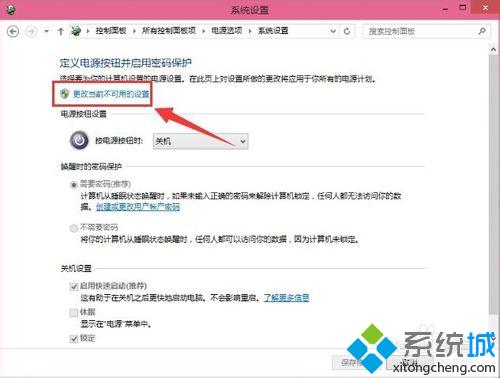
6、一般的情况是默认选择【需要密码】。所以在第三步设置一个屏保的时候基本就可以实现电脑待机密码。
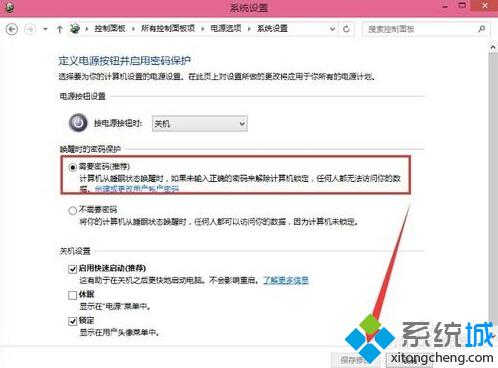
以上就是win10系统下设置电脑待机密码的具体方法介绍了。在win10系统电脑中设置待机密码,就能够马上给我们的隐私安全加一把锁。感兴趣的用户赶紧按照小编的方法操作看看吧!
相关推荐:
Win10系统下快速设置图片密码的方法【图文教程】
相关教程:待机需要密码怎么设置重置此电脑ppt设置密码 打开只读windows7设置开机密码win7如何设置屏保密码我告诉你msdn版权声明:以上内容作者已申请原创保护,未经允许不得转载,侵权必究!授权事宜、对本内容有异议或投诉,敬请联系网站管理员,我们将尽快回复您,谢谢合作!










