Win10系统下怎么设置远程桌面?Windows10开启远程桌面的两种方法
电脑远程桌面能够帮助我们更好地控制不在身边的电脑,因此广受大家喜爱。不过很多用户在升级win10系统后,不懂得在新系统中该如何设置远程桌面了,这该怎么办呢?接下来,小编就向大家分享Windows10系统两种开启远程桌面的方法。
方法一:
1、开始按钮右键点击 -> 系统。
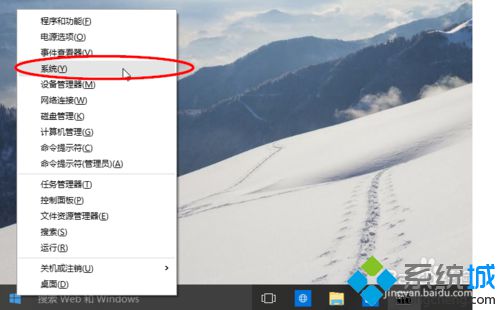
2、选择左边菜单中的远程设置。
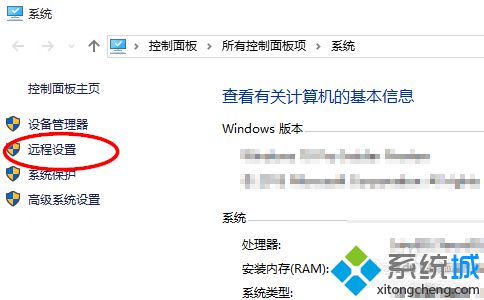
3、进入远程桌面设置界面,在这里可以设置开启,和关闭远程桌面连接。
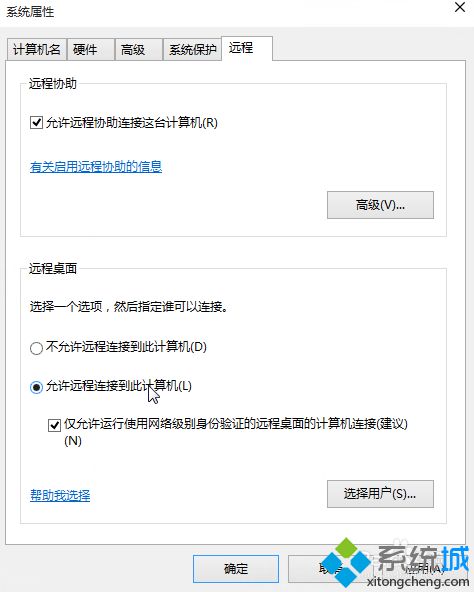
4、点击“选择用户”还可以设置特定的用户能连上这台机器。
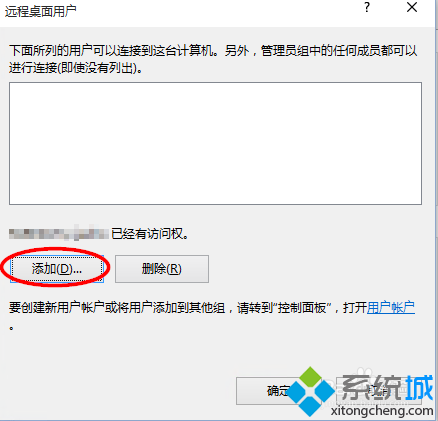
方法二:
1、在运行窗口(windows键+R)进入控制面板,命令:Control。
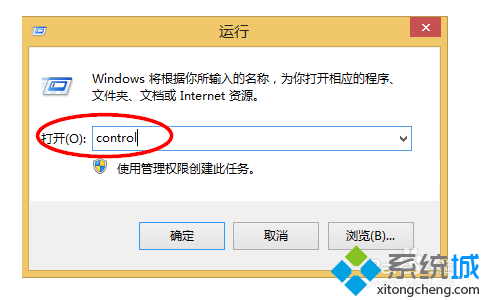
2、选择系统和安全。
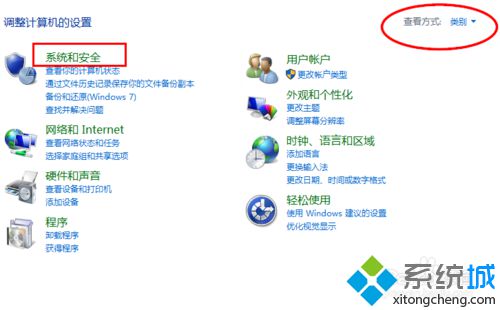
3、点击“允许远程访问”。
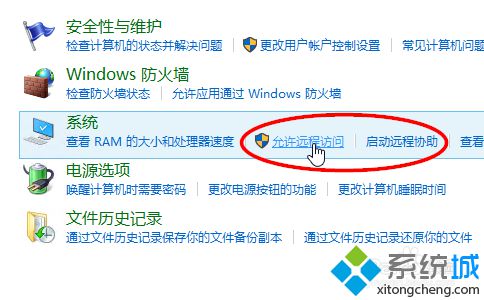
以上就是Windows10系统中两种开启远程桌面的方法介绍了。在我们想要控制多台电脑或者需要寻求他人帮助时,开启远程桌面功能是我们最佳的选择。有需要的用户,只要从小编分享的两种方法中任选一种操作就可以了。
相关推荐:
win10系统下如何将远程桌面和远程帮助关闭避免黑客入侵【图文】
相关教程:远程桌面win10家庭版远程桌面怎么打开远程重装系统的方法怎么远程装系统win7远程桌面密码错误我告诉你msdn版权声明:以上内容作者已申请原创保护,未经允许不得转载,侵权必究!授权事宜、对本内容有异议或投诉,敬请联系网站管理员,我们将尽快回复您,谢谢合作!










