win10系统下如何合并pdf?windows10快速合并pdf的方法
最近,有一些刚刚升级win10系统的用户反映自己为了工作需求,因此想要把几个pdf文件合并起来,这该如何操作呢?接下来,小编就向大家分享windows10系统下快速合并pdf的方法。
具体方法:
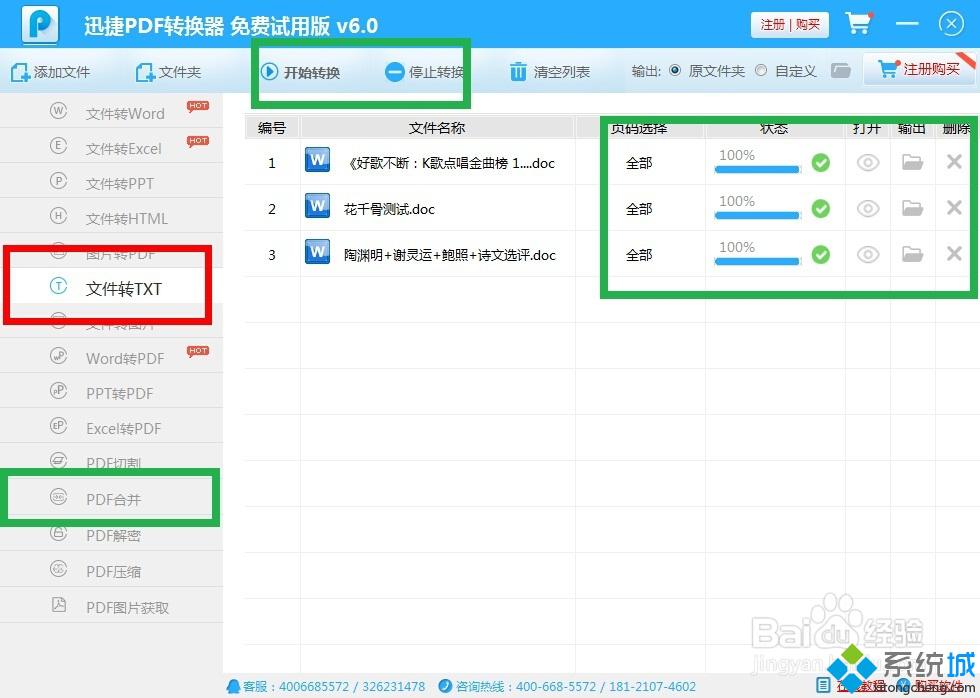
1、首先运行迅捷PDF转换器,然后点击“添加文件”选择“添加文件”或者“添加文件夹”来进行添加要合并的PDF文件。
2、在添加弹出窗口内选择好要合并的PDF文件后,点击右下角的“打开”按键。
3、文件添加成功后在合并窗口会有显示,如果要调整合并文件的顺序,可以选中该文件然后用左下角的“向上”、“向下”按键来进行顺序的调整,调整完毕后点击右下角的“合并文件”按键。
4、弹出合并进程窗口,我们可以看到文件合并的信息和进度。
5、合并完成以后,会直接打开合并好的文件,名字一般为“文件夹1”,我们可以点击“文件”-----“保存”或“另存为”把合并好的文件保存下来。
以上就是windows10系统快速合并pdf的方法介绍了。有需要的用户,不妨按照系统城小编的方法操作看看吧!更多关于win10系统的软件问题,请关注:https://www.xitongcheng.com/
相关推荐:
Win10系统下快速把文件转换成PDF格式的方法
相关教程:win7怎么合并磁盘win10磁盘分区合并我告诉你msdn版权声明:以上内容作者已申请原创保护,未经允许不得转载,侵权必究!授权事宜、对本内容有异议或投诉,敬请联系网站管理员,我们将尽快回复您,谢谢合作!










