win10双系统如何设置开机启动系统?Win10双系统设置默认启动系统的方法
有些用户因为既不想更换惯用的旧系统,又想要体验win10系统,因此就在电脑上安装了双系统。不过,最近却有一些双系统用户向小编反映自己不知道在win10双系统下该如何设置开机启动系统。这该怎么办呢?接下来,小编就向大家分享Windows10双系统设置默认启动系统的具体方法。
操作步骤:
1、点击windows 开机菜单, 找到“文件资源管理器”单击,如下图所示。
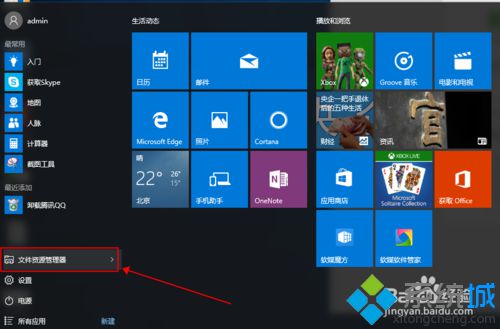
2、找到左侧的“此电脑”,单击右键,选择【属性】。
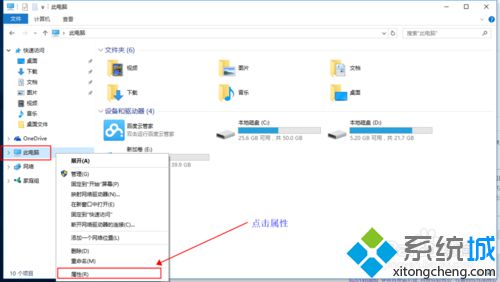
3、进入系统版面,点击左侧的【高级系统设置】。
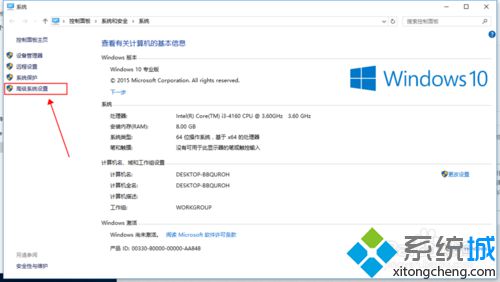
4、弹出系统属性对话框,选择【高级】下的“启动和故障恢复”项的设置,对开机项进行设置。
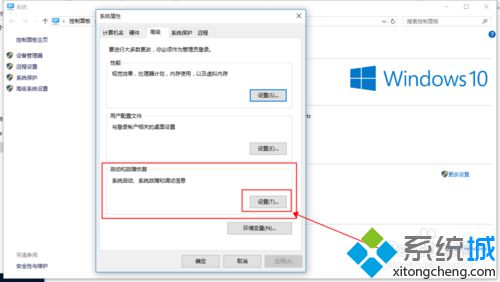
5、对弹出的话框,“系统启动”-->默认操作系统,选择你想要设置的开机启动系统。
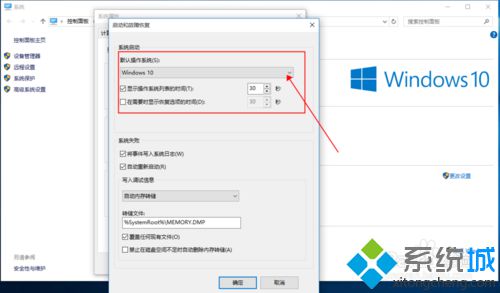
6、小编安装的是双系统,现在默认开机时win10,改成默认开机win7,点击确认.重启后默认系统选择就是win7啦。
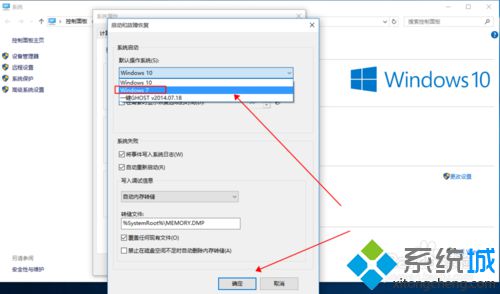
以上就是Win10双系统设置默认启动系统的方法介绍了。如果你也安装了双系统,那么不妨按照小编的方法设置看看。更多关于win10系统的相关问题,请关注:https://www.xitongcheng.com/
相关推荐:
win10系统如何修改系统启动项?windows10修改系统启动项的方法
相关教程:双硬盘双系统启动设置win7双系统启动顺序win10怎么设置u盘启动双系统windows打不开win7双系统开机启动项我告诉你msdn版权声明:以上内容作者已申请原创保护,未经允许不得转载,侵权必究!授权事宜、对本内容有异议或投诉,敬请联系网站管理员,我们将尽快回复您,谢谢合作!










