Win10怎么在关机按钮上添加休眠选项?在Win10关机按钮上添加休眠选项的方法
最近,有位刚刚升级Windows10系统的用户反映自己电脑开始菜单中的“关机选项”菜单上没有“休眠”选项,但是自己常常会用到休眠功能,因此想要把这个选项添加在里面,这该如何操作呢?接下来,小编就向大家分享在Win10关机按钮上添加休眠选项的方法。
具体方法如下:
1、打开控制面板,点击“硬件和声音”。在打开的“硬件和声音”窗口中,点击“电源选项”下的“更改电源按钮的功能”。如图:
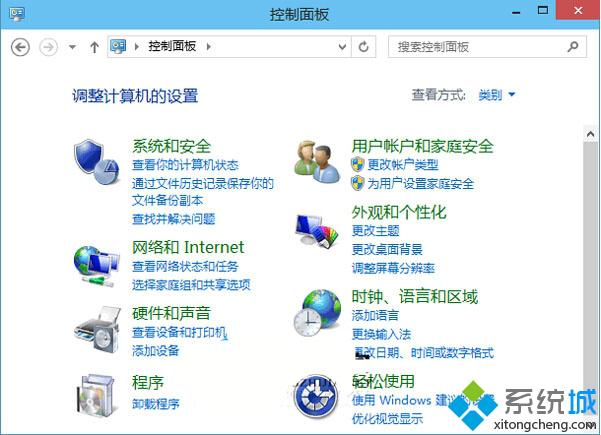
2、在打开的“电源选项 – 系统设置”窗口中点击“更改当前不可用的设置”。如图:
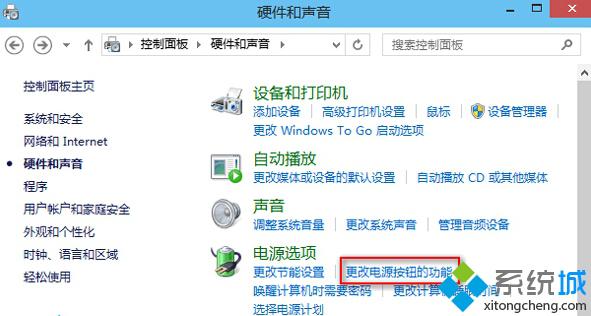
3、点击“更改当前不可用的设置”之后,下面的“关机设置”区域就由灰色不可用变成可以选择设置的状态了。
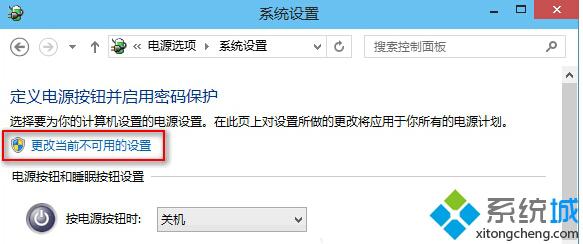
勾选“休眠”选项,最后点击“保存修改”按钮。
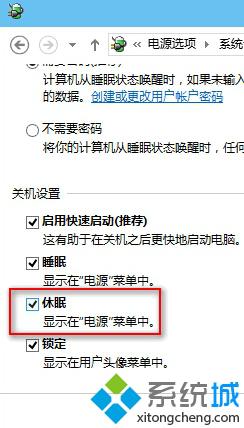
4、现在你再点击Win10开始菜单中的“关机选项”按钮,就可以看到“休眠”选项了。
以上就是在Win10系统关机按钮上添加休眠选项的方法介绍了。有需要的用户,不妨按照系统城小编的方法操作看看吧!
相关推荐:
win10怎么关机 win10关机快捷键大全【图文演示】
相关教程:关闭休眠win10电脑电源休眠选项休眠功能关了能打开吗在u盘上运行win10系统win7电源选项没有休眠我告诉你msdn版权声明:以上内容作者已申请原创保护,未经允许不得转载,侵权必究!授权事宜、对本内容有异议或投诉,敬请联系网站管理员,我们将尽快回复您,谢谢合作!










