win10禁用账户后无法登陆到桌面怎么办?win10禁用账户后无法登陆到桌面解决方法
win10正式版发布后,许多用户都对系统进行了升级。不过有些用户在升级到win10之后,因为嫌麻烦,所以就禁用了账户,可是之后却发现自己无法登录到桌面了,这该怎么办呢?接下来,小编就向大家分享win10禁用账户后无法登陆到桌面问题的解决方法。
具体方法如下:
1、你在登陆界面 接Shift+重启 进入选择一个选项,选择【疑难解答】。
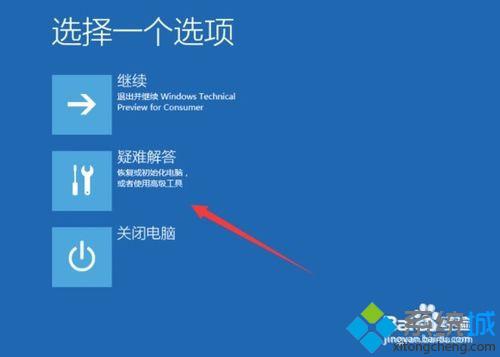
2、疑难解答中点【高级选项】。
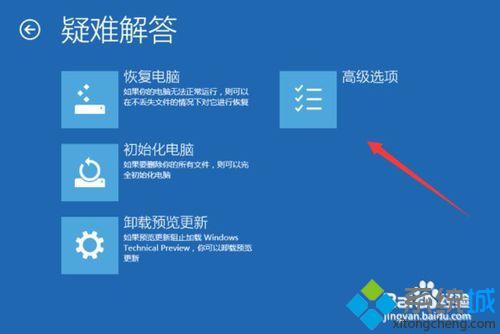
3、在高级选项中点击【启动设置】。
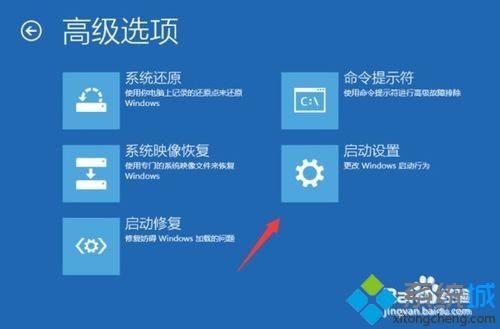
4、点击【重启】按钮。

5、电脑此时会重启电脑,重启后会看到如下图所示的这个界面。按一下【F4】或数字【4】就选择的是安全模式。其它的模式也是使用这个方法选择,选择以后会直接进去。
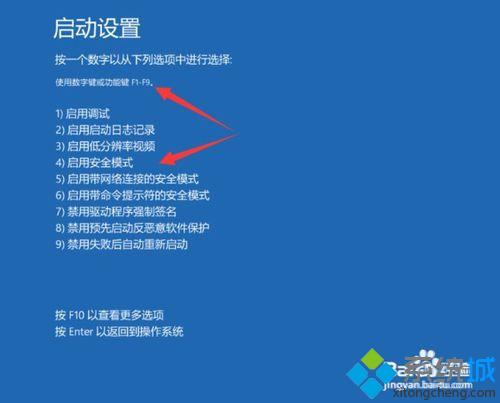
6、如下图所示就是WIN10的安全模式。你可以在这里进行杀毒、排错。
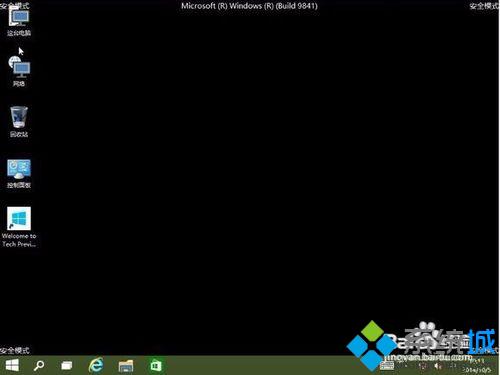
7、右击电脑,管理本地用户和组,双击你禁用的账户,在常规里面把账户禁用的勾去掉就好了。然后重启,输入密码或pin。
以上就是win10系统禁用账户后无法登陆到桌面问题的解决方法。遇到同样问题的用户,赶紧按照系统城小编的方法操作看看吧!
相关推荐:
win10系统如何启用/关闭来宾账户?windows10启用/关闭来宾账户图文教程
相关教程:无法登录到你的账户怎么禁用guest账户电脑登录账户已被禁用怎么办无法登陆战网2413win7如何登陆微软账户我告诉你msdn版权声明:以上内容作者已申请原创保护,未经允许不得转载,侵权必究!授权事宜、对本内容有异议或投诉,敬请联系网站管理员,我们将尽快回复您,谢谢合作!










