怎么把Win10语言栏加入开机启动项?把Win10语言栏加入开机启动项的两种方法
windows10系统发布后,不少用户都在第一时间对系统进行了升级。因为是新系统,难免会有一些操作上的疑问。最近,就有一些win10系统用户反映自己想要把Win10语言栏加入开机启动项,但是操作了好久总是失败。这该怎么呢?接下来,小编就向大家分享把Win10语言栏加入开机启动项的两种方法。
方法一:利用系统文件
1、打开C:\ProgramData\Microsoft\Windows\开始菜单\程序\启动文件夹,打开备用。
2、依次展开C:\Windows\System32,找到ctfmon.exe(在不显示扩展名状态下,看不到.exe的后缀名),使用鼠标按住该文件,将其拖动到启动文件夹中即可。
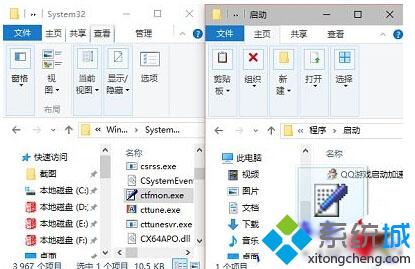
方法二:借助注册表
1、按下Win+R组合键,在运行命令输入框中输入“regedit”后回车,出现用户账户控制提示点击“是”。
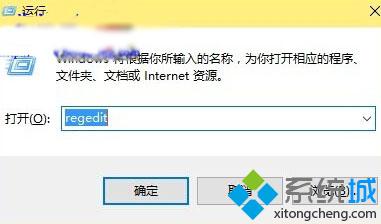
2、在注册表编辑器界面,依次展开HKEY_LOCAL_MACHINE\SOFTWARE\Microsoft\Windows\CurrentVersion\Run,在右侧窗口单击鼠标右键,菜单中鼠标指向“新建”,次级菜单中单击“字符串值”。
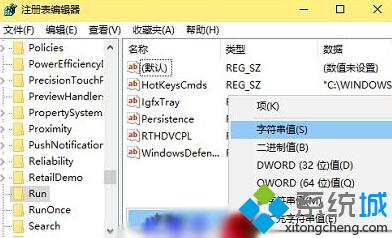
3、将字符串值命名成ctfmon.exe,然后双击该字符串值,在出现的编辑字符串窗口,将数值数据设置成“C:\windows\system32\ctfmon.exe(不含引号)”完成后点击确定即可。
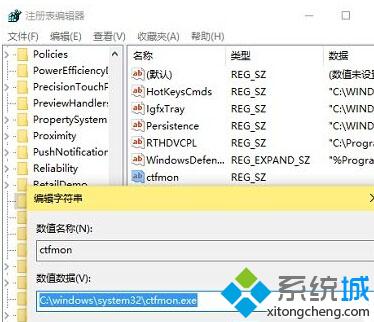
以上就是把Win10语言栏加入开机启动项的两种方法介绍了。大家可以根据自己的需求任选一种方法进行操作。
相关推荐:
Win10系统如何设置开机启动程序?windows10设置开机启动项的方法
相关教程:加载语言包失败开机两个win7启动项开机启动项win10windows7添加启动项xp语言栏灰色我告诉你msdn版权声明:以上内容作者已申请原创保护,未经允许不得转载,侵权必究!授权事宜、对本内容有异议或投诉,敬请联系网站管理员,我们将尽快回复您,谢谢合作!










