win10系统下如何显示文件扩展名?windows10下快速显示文件后缀名的方法
默认情况下,win10系统的文件是不显示扩展名的,这样可以让我们的电脑看起来更加的整洁。不过,最近却有些用户反映自己为了工作需求,想要在win10电脑中显示文件扩展名。这该如何操作呢?接下来,小编就向大家分享具体操作方法。
具体方法如下:
1、打开一个文件夹。
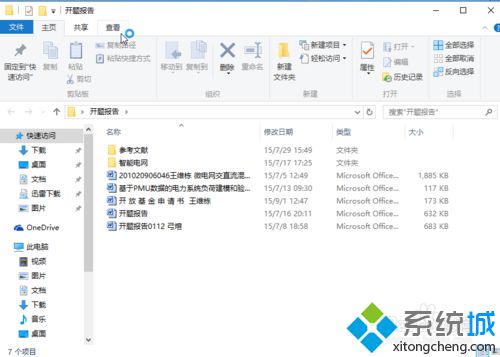
2、找到选项字样。
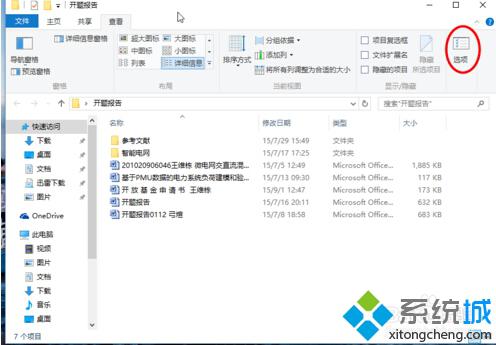
3、在查看中找到隐藏已知文件的扩展名,将前面的对勾去掉即可。
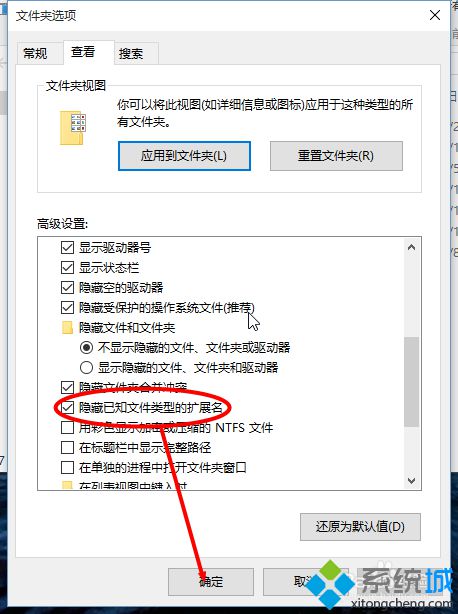
4、或者直接在文件夹打开界面,将文件扩展文名前面的对勾勾上。
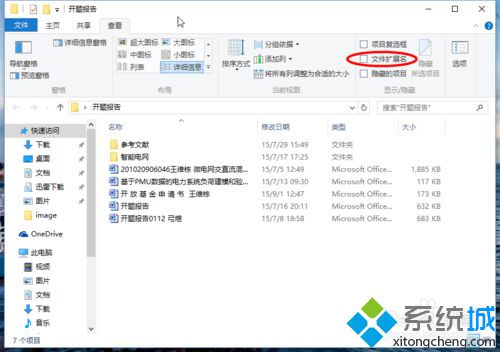
5、可以看到文件显示出了扩展名。
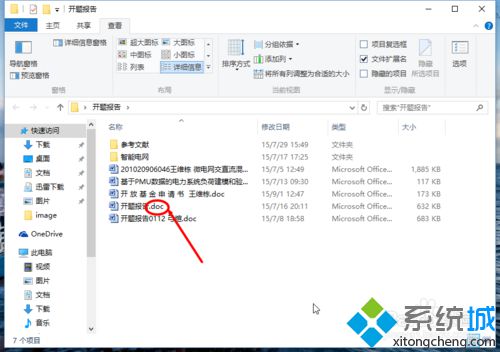
通过上面几个步骤的操作,我们就能win10系统中看到文件显示出的扩展名了。感兴趣的用户,赶紧按照小编的方法操作看看吧!
相关推荐:
win10如何批量修改文件扩展名?windows10批量修改文件扩展名的方法
相关教程:怎样显示文件类型扩展名扩展名和后缀名文件扩展名怎么显示下载文件 文件名乱码win8怎么改文件后缀名我告诉你msdn版权声明:以上内容作者已申请原创保护,未经允许不得转载,侵权必究!授权事宜、对本内容有异议或投诉,敬请联系网站管理员,我们将尽快回复您,谢谢合作!










