win10怎么查看数据使用量?windows10查询流量的方法
win10系统新增了不少非常有用的功能,不过很多用户对这些功能都不是很清楚。接下来,小编就向大家介绍win10系统中一种类似手机的流量统计查询功能。这种功能可以帮助我们实时监控win10电脑的数据使用量。
具体步骤:
1、选择开始按钮 在弹出的菜单中找到设置选项;
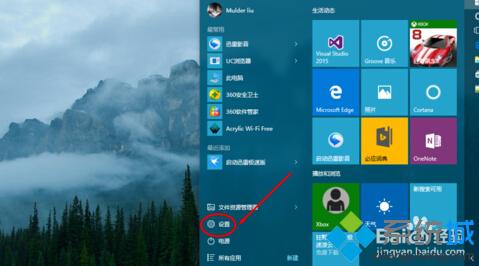
2、在打开的设置窗口中找到,网络和internet;
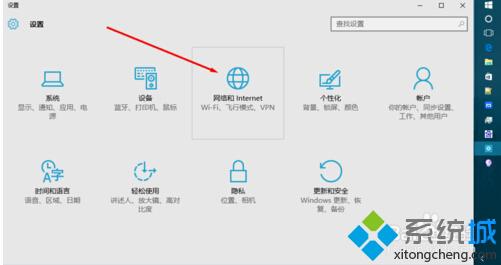
3、进入网络和internet 详细窗口,在左侧就可以看到数据使用量选项;
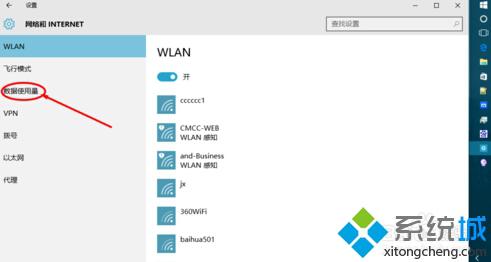
4、选择数据使用量,在右侧就可以看到统计信息,包括WiFi还有网线的流量饼状图;
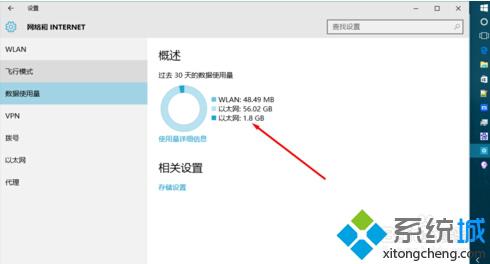
5、选择使用量详细信息,进入详细信息画面,在详细信息画面中就可以看到不同应用程序使用的流量了。感觉和手机很像了。
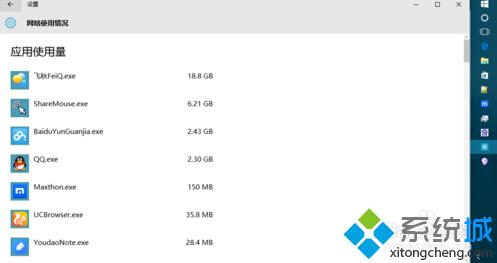
6、加入流量统计的好处 可以更直观的看到那些应用程序使用的流量多那些在后台偷偷的跑流量,还是很有帮助的。
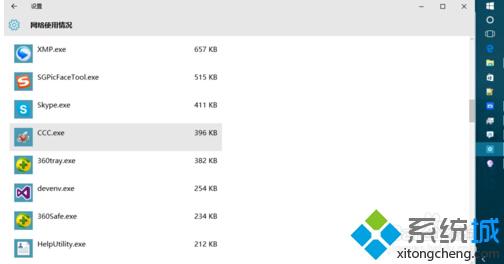
以上就是win10系统查看数据使用量的具体方法介绍了。感兴趣的用户,赶紧按照小编的方法操作看看吧!
相关推荐:
如何查看已获得的Win10 Insider成就?【图文教程】
相关教程:sql查询数据重复次数xp查看系统位数win7电脑id查询我告诉你msdn版权声明:以上内容作者已申请原创保护,未经允许不得转载,侵权必究!授权事宜、对本内容有异议或投诉,敬请联系网站管理员,我们将尽快回复您,谢谢合作!










