安装win10后硬盘体积变小怎么办?安装win10后硬盘空间变小的解决方法
win10正式版发布后,在很短的时间内就已经取得很大的装机量。不过,最近却有不少用户反映自己在安装win10系统后,电脑的硬盘体积变小了很多,这该怎么办?接下来,小编就向大家分享安装win10后硬盘空间变小的解决方法。
具体方法如下:
1、点击系统桌面左下角的“开始”按钮,进入开始界面,点击“所有应用”,找到“windows管理工具”,点击打开下拉菜单,找到“磁盘清理”,单击即可进入普通垃圾清理界面。
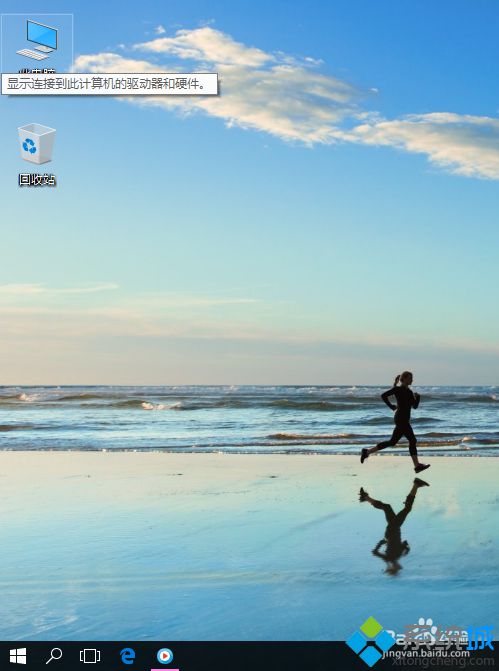
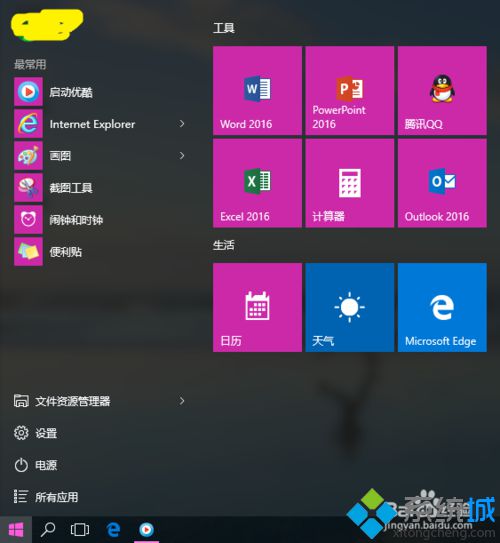
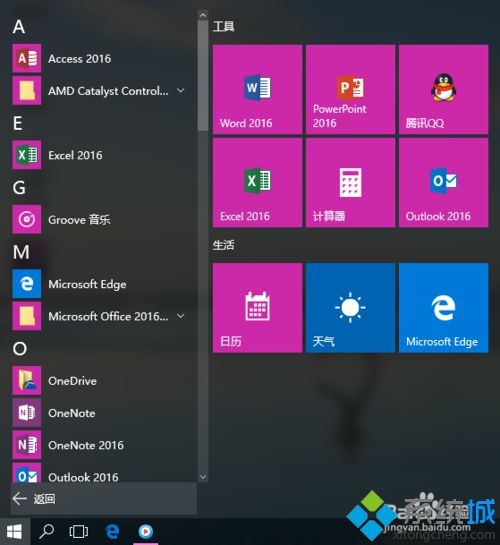
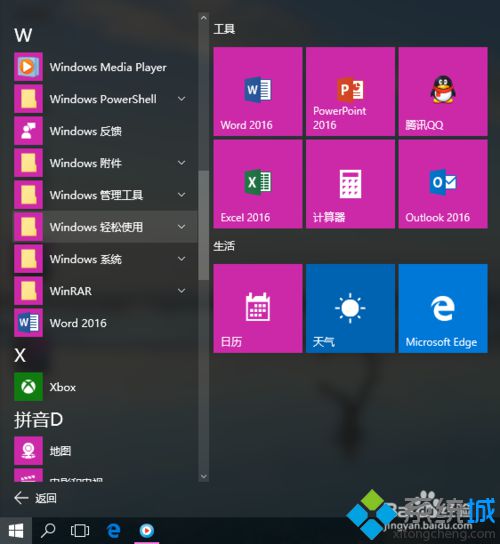
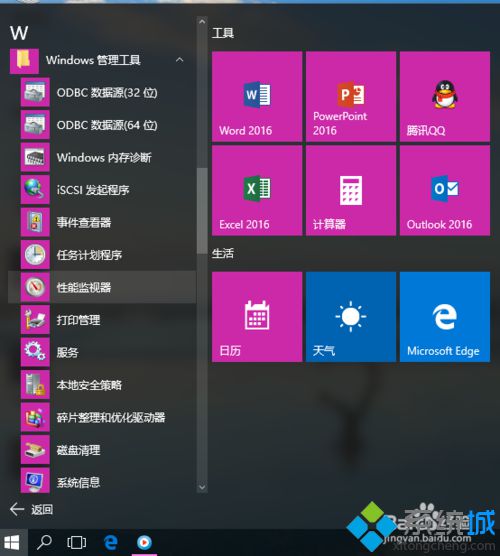
2、在“磁盘清理:驱动器选择”选择安装系统的盘号,然后单击"确定",进过短暂的磁盘清理过程后出现“磁盘清理”结果界面。此处能被清理的仅为普通垃圾,若需清理系统安装垃圾,需要单击“清理系统文件”按钮。
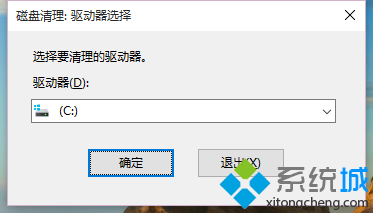
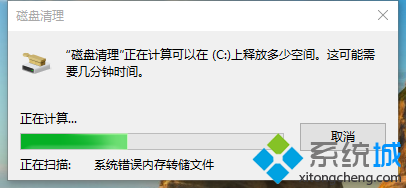
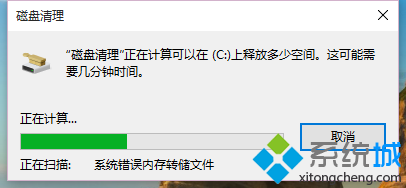
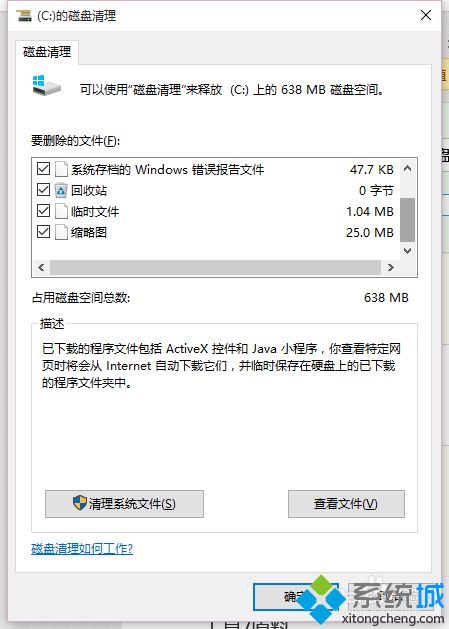
3、在次弹出“磁盘清理:驱动器选择”界面,选择安装系统的盘号,然后单击"确定",经过磁盘扫描处理后出现“磁盘清理”结果界面,单击“确定”后弹出“磁盘清理”再次确认界面,单击“删除文件”后,再经短暂处理过程即可实现清理系统安装过程产生的垃圾的目的。初次清理可能时间会长一些,接下来就好好享受大硬盘的乐趣吧。
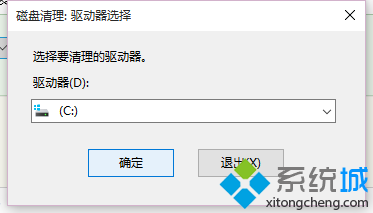
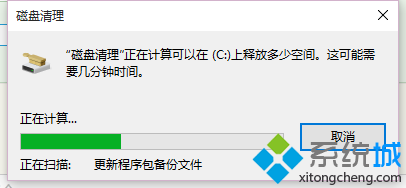
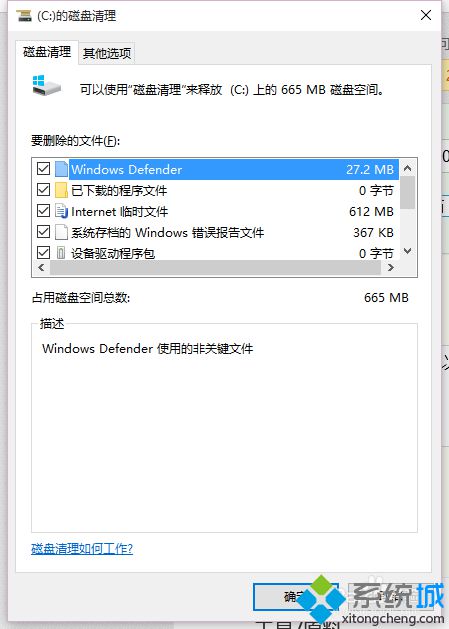
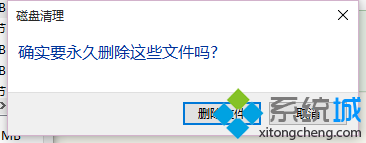
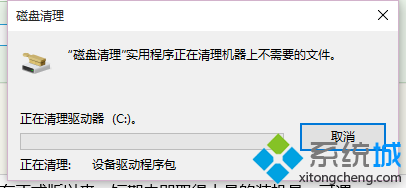
以上就是安装win10后硬盘空间变小问题的解决方法。遇到同样问题的用户,赶紧按照系统城小编的方法操作看看吧!
相关推荐:
win10系统安装后出现无法连接硬盘问题的解决方法
相关教程:空白硬盘安装win10硬盘空闲空间win10安装后c盘有多大windows10硬盘安装硬盘安装win10我告诉你msdn版权声明:以上内容作者已申请原创保护,未经允许不得转载,侵权必究!授权事宜、对本内容有异议或投诉,敬请联系网站管理员,我们将尽快回复您,谢谢合作!










