Win10环境下如何配置Java JDK系统环境变量【图文教程】
Windows10正式版发布后,不少用户都在第一时间对系统进行了升级。但是,最近有位刚刚升级的用户反映自己因为工作需求要在Windows10环境下配置Java JDK系统环境变量,却不知道该如何操作。这该怎么办呢?接下来,小编就向大家分享Win10环境下配置Java JDK系统环境变量的具体方法。
(一)准备工作:
从Oracle官网下载Java JDK安装包(版本自己决定,本案例使用的是最新的8U60版本)。
(二)开始安装:
下载后JDK安装包后,双击运行安装程序。傻瓜式安装程序,除了安装路径,其他的安装默认的来没有什么需要变动的,直接“下一步”到结束即可(推荐只修改安装路径的盘符即可,JRE的安装和JDK的一样,几乎不需要变动)。
(三)操作指导:
1、右击我的电脑图标(windows10中为“此电脑”),选择“属性”,打开“系统”对话框,点击“高级系统设置”标签。
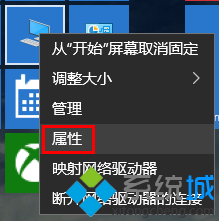
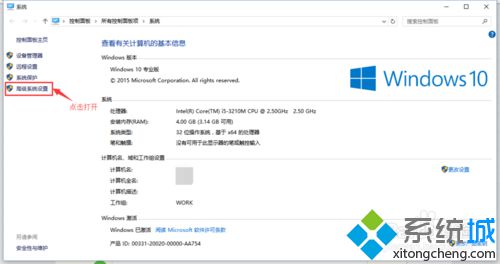
2、弹出“系统属性”对话框,选择系统属性下的“高级”标签。选择“启动和故障恢复”下的“环境变量(N)...“按钮,打开“环境变量”对话框。
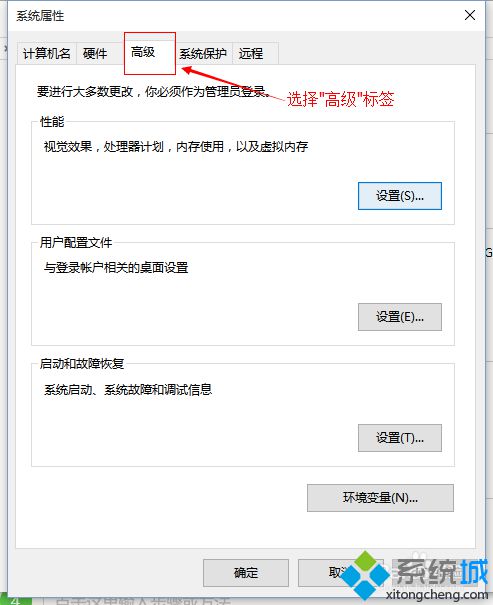
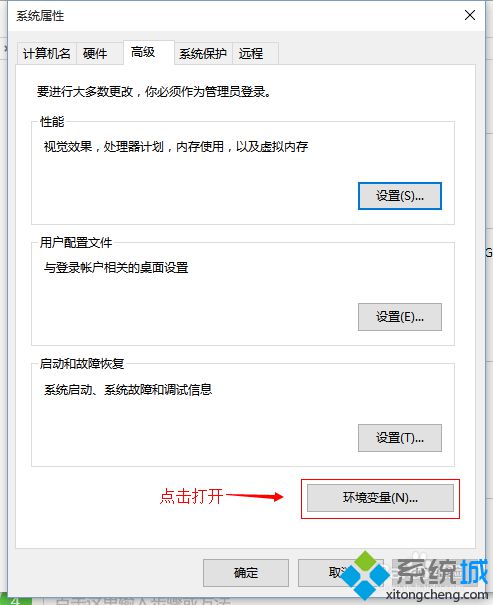
3、在变量值中添加数据时,推荐使用copy大法。直接复制、粘贴,减少出错率。
找到Java JDK的安装路径,在资源管理器的地址栏中按ctrl+A,再按ctrl+C(或选中后右击选择“复制”),然后在需要添加或修改的地方直接按ctrl+V即可。
4、配置环境变量:新建 JAVA_HOME 环境变量在打开的“环境变量”对话框中,点击“新建(W)...”按钮。弹出“新建系统变量”对话框。在对话框中的“变量名:”中添加 JAVA_HOME ,在“变量值:”中添加java JDK文件的安装路径,点击“确定”。(案例中的为小编的java JDK安装路径,仅作为参考,请大家按照自己的实际情况自己填写)。如:C:\Program Files\Java\jdk1.8.0_60
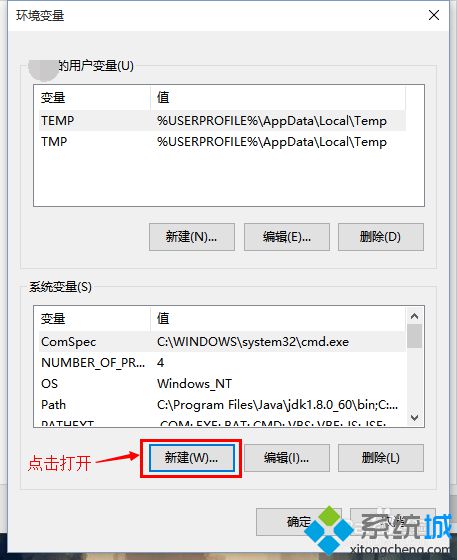
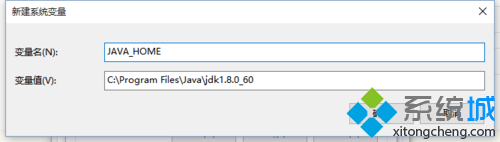
5、配置环境变量:编辑Path系统变量在“系统变量(S)”下找到变量名为“Path”的系统变量。双击或选中“Path”系统变量,打开“编辑系统变量”对话框。在“变量值(V)”中的开头或末尾添加java JDK的bin路径,并在路径末尾加上分号“;”,点击“确定”。(推荐在path环境变量开头添加,便于计算机快速查找)。如:C:\Program Files\Java\jdk1.8.0_60\bin。
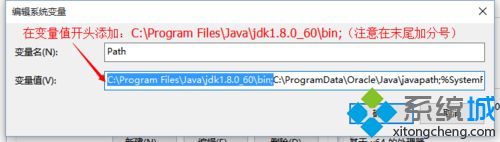
6、到这里,Java JDK的环境变量已经基本配置完成了,然后一路“确定”下去即可,这里就不需要我一一赘述了吧?
7、验证配置:在完成以上步骤后,说明你的Java JDK已经基本安装完成了。但是,为了以防万一我们还需要做一个配置验证,来测试Java JDK是否配置正确,是否可用。(1)、按WIN+R键打开运行对话框,输入命令“cmd”,打开“命令提示符”窗口。(2)、在命令提示符依次输入命令:java、javac、javaw、java -version、java -verbose,查看其返回值。如果没有出现“不是内部或外部命令,也不是可运行的程序或批处理文件。”或有(空)返回值时,那恭喜你的Java JDK,安装、配置成功了!如图:
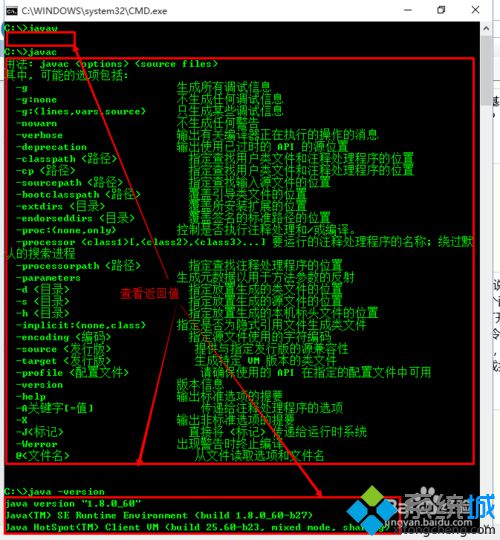
以上就是在Windows10环境下配置Java JDK系统环境变量的具体方法介绍了。有需要的用户,不妨按照系统城小编的方法操作看看吧!大家可以关注系统城更多资讯https://www.xitongcheng.com/
相关推荐:
Win10系统电脑快速添加环境变量的方法【图文】
相关教程:剑灵环境设置最佳方案环境变量jdkqq飞车出现环境异常win8.1配置环境变量win7php环境一键搭建我告诉你msdn版权声明:以上内容作者已申请原创保护,未经允许不得转载,侵权必究!授权事宜、对本内容有异议或投诉,敬请联系网站管理员,我们将尽快回复您,谢谢合作!










