win10家庭版如何增加用户 win10家庭版怎么添加本地用户
最近,有一些win10家庭版用户反映自己想要在新系统中添加本地用户,可是操作了半天也没有成功,这该怎么办呢?接下来,小编就向大家分享win10家庭版添加本地用户的具体方法。
具体方法:
1、正常情况下,windows的使用者都习惯于用本地用户及用户组工具来创建新用户,如下图所示,在win10的开始窗口右侧的空白处,输入lusrmgr.msc 打开本地用户管理控制台。
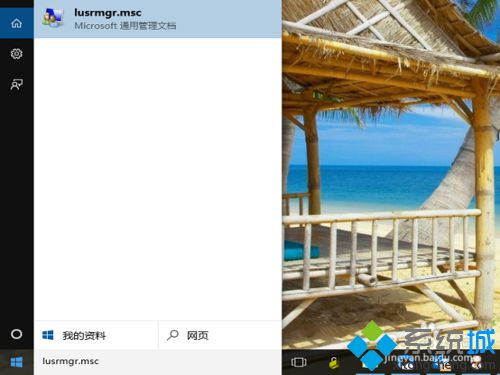
2、在win10的其它版本中,上一步就正常打开用户管理工具了,但如果是Home版,就会出现如下的报错,提示在home版中不支持通过该方式来管理本地用户和组。
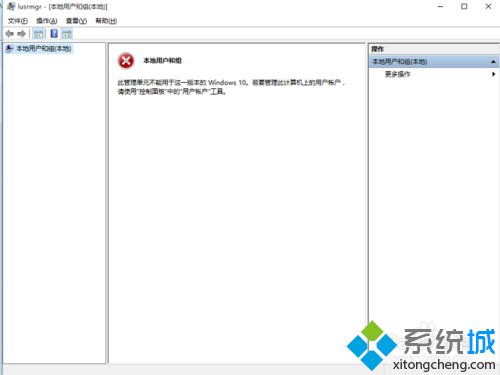
3、win10专业版和家庭版可要差几百人民币,想必为了这个功能就升成专业片也太土豪了。麻烦是麻烦点,但home版又不是不支持新增用户,在win10开始窗口右侧输入ontrol,然后选择上方搜索到的控制面板功能,双击进入。
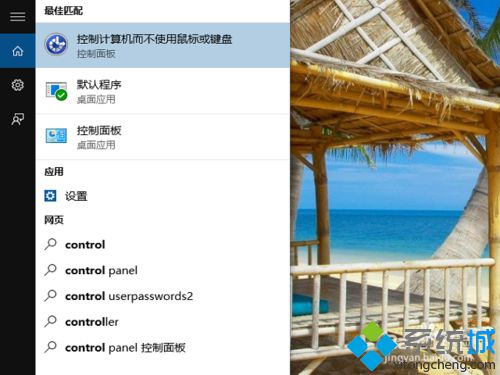
4、当然也可以在开始菜单中找到控制面板,或通过个性化设置把控制面板在桌面显示以备后用。接着在控制面板界面上选择第一行第二列的用户账户功能,如下图所示,双击鼠标进入下一步。

5、在用户账户界面选择第一个选项<更改账户类型>,小编也比较奇怪这里有更新用户、删除用户两个选项,但却没有新增账号的选项,难道新增账号这个功能用得不频繁?
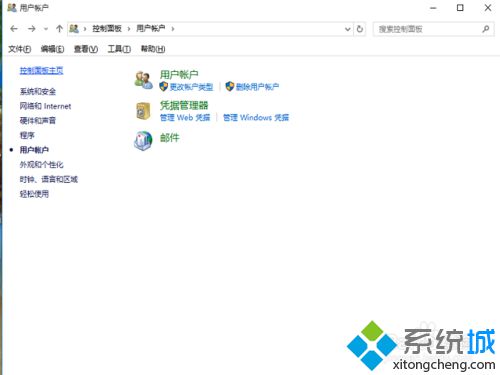
6、在更改账户类型页面中,能看到当前所有已建的账号,小编下图中的空白是因为修改了图片,正常情况下所有用户都会被在正中显示出来,注意最下方有一行蓝色的字,在电脑设置中添加用户,双击进入。

7、如下图所示,系统进入了用户管理,选择红圈部分的+号,<将其他人添加到本电脑>增加用户。实际上这个菜单也可以通过选择《设置》菜单,再进入到家庭和其他用户来到这一步。
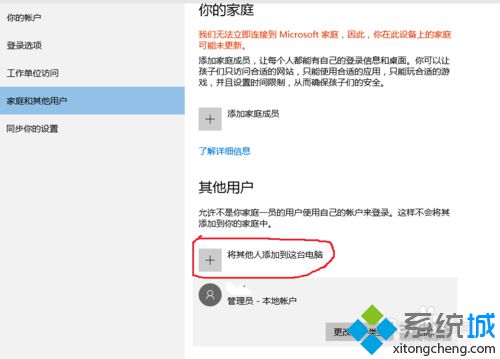
8、下一个界面肯定让很多人都犯晕,在新增用户的第一步要求输入登录人的邮箱,想象成这是live账号的推广方式就明白了,不用管这个,选择下方的<我想要添加的人没有邮件账号>
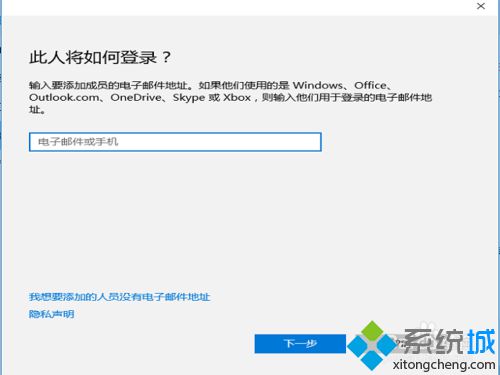
9、看得出微软现在对推live功能真是很执着呵,下面跳出的页面提示可以为您马上创建一个邮件账号,继续不理睬,选择下方的<创建一个没有microsoft账号的用户>
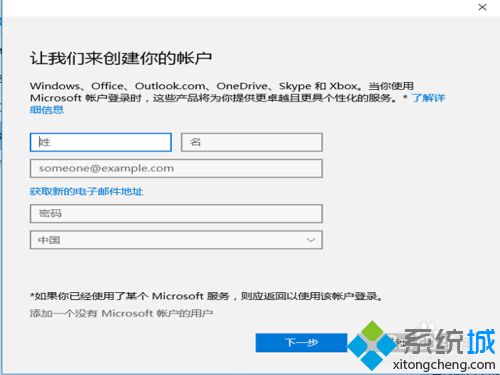
10、最后出现的菜单相信是windows的用户就秀熟悉了,就是创建一个本地用户的标准选型,需要输入用户名、重复密码两次,输入密码提醒问题(必选),然后点击下一步
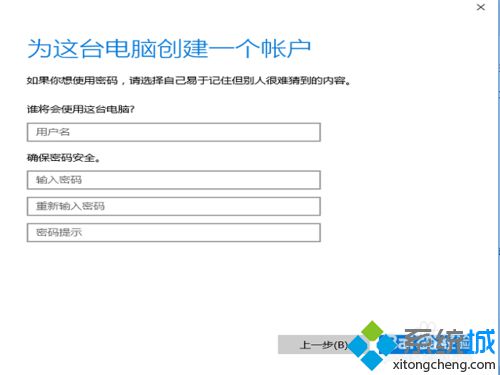
11、新加的test用户创建完成,如下图所示,在用户列表中就能看到第8步创建的用户,然后给该用户分配相应用权限就完成用户创建了。
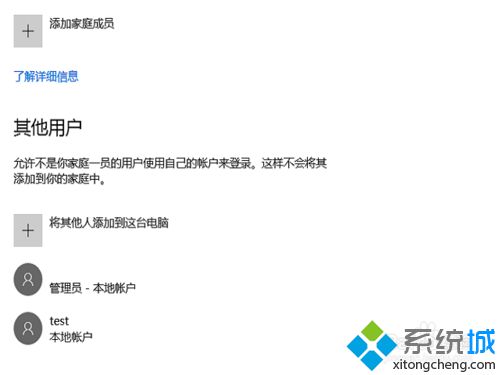
12、如果要删除刚才创建的用户,不需要回到控制面板的界面,直接上一步创建完成的界面,双击用户,如下图所示,在用户的下方就会出现删除用户的选项,点击删除完成用户的删除。
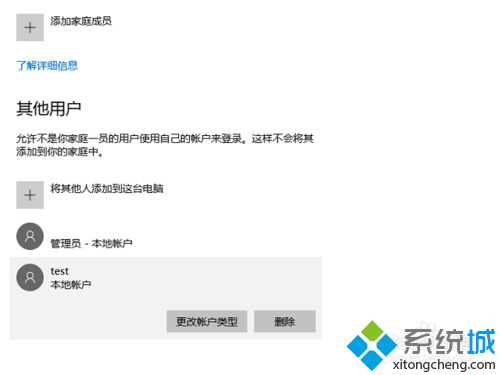
以上就是win10家庭版添加本地用户的具体方法介绍了。有需要的用户,不妨按照系统城小编的方法操作看看吧!
相关推荐:
win10专业版家庭版如何添加Windows To Go功能【图文教程】
我告诉你msdn版权声明:以上内容作者已申请原创保护,未经允许不得转载,侵权必究!授权事宜、对本内容有异议或投诉,敬请联系网站管理员,我们将尽快回复您,谢谢合作!










