win10拨号连接怎么创建 win10宽带拨号连接如何设置
win10正式版发布后,不少用户都对自己的系统进行了升级。但是,最近却有一些用户反映自己在升级win10后,因为不懂得设置拨号而出现无法连接网络的问题,这该怎么办?接下来,小编就向大家分享win10宽带拨号连接的具体设置方法。
具体方法:
1、在Win10桌面底部右下角的网络图标上点击鼠标右键,然后在弹出的设置菜单中,点击进入“网络和共享中心”;

2、在网络和共享中心设置中,点击进入“设置新的连接或网络”;
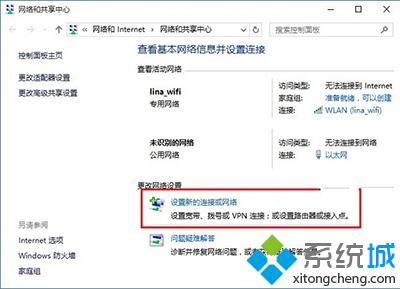
3、选中“连接到Internet”,然后再点击底部的“下一步”;
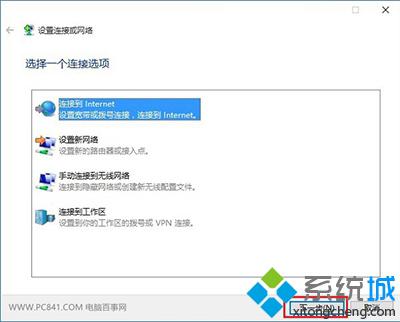
4、点击宽带PPPoE(R)选项,这里也就是设置使用用户名和密码的DSL或电缆连接;
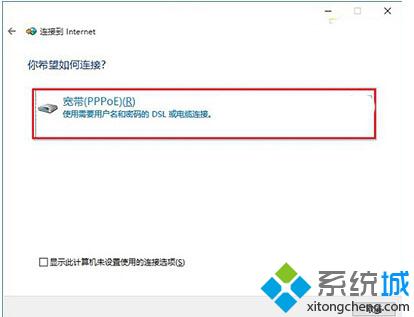
5、设置ISP信息中的名称和密码,就是网络运营商提供给您的宽带账号和密码,填写完成后,点击底部的“连接”;
备注:这个账号密码一定要填写正确(不知道的朋友,请联系网络商客服咨询),否则无法连接网络
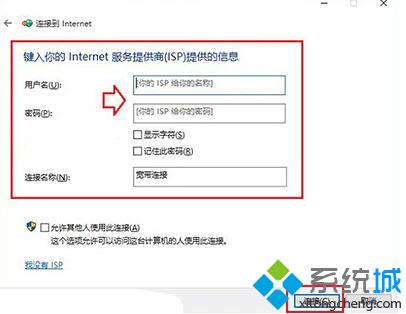
6、等待拨号成功连接网络就可以了,如果连接不上,请检查宽带账号密码是否正确,可以检查后再试试。
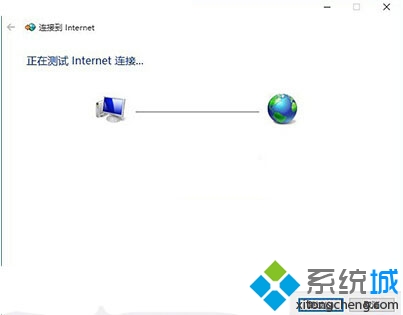
以上就是Win10宽带连接创建的方法介绍了。有需要的用户,不妨按照系统城小编的方法操作看看吧!大家可以关注系统城更多资讯https://www.xitongcheng.com/
相关推荐:
win10系统每次宽带连接都需要重新输入账号密码怎么办
相关教程:怎么拨号连接宽带局域网拨号连接弹出为什么老是要拨号连接拨号连接windows安全xp系统拨号连接在哪里我告诉你msdn版权声明:以上内容作者已申请原创保护,未经允许不得转载,侵权必究!授权事宜、对本内容有异议或投诉,敬请联系网站管理员,我们将尽快回复您,谢谢合作!










