Win10系统手机助手如何使用?Windows10手机助手的使用方法
如果我们在win10系统电脑上安装了Win10手机助手之后,就能够通过这个软件来快速管理我们手机上的文件。不过,有不少用户对Win10手机助手了解的很少。有的甚至不知道该如何使用Win10手机助手。接下来,小编就向大家具体介绍Windows10手机助手的使用方法。
具体方法如下:
1、首先,请大家点击Win10系统中的开始菜单,然后在开始应用列表中选择“手机助手”应用,打开Win10系统中内置的手机助手应用。
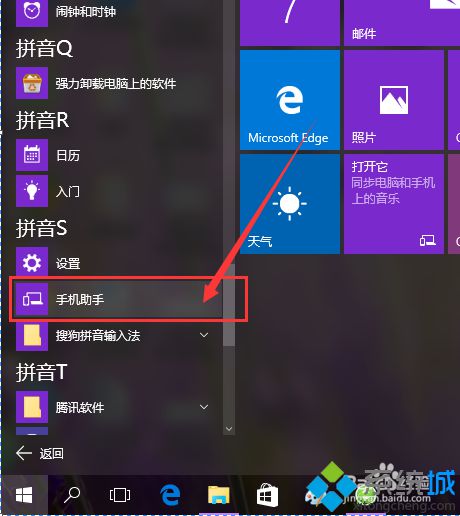
2、打开Win10系统中的手机助手应用之后,我们首先需要使用USB数据线将其连接到手机,然后我们会在页面中看到“手机已连接”的信息提示。
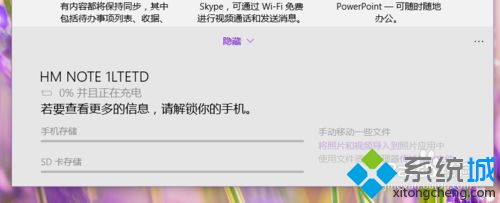
3、页面会提示我们需要将手机解锁之后才可以显示手机内部存储状况,所以我们需要现将手机解锁,待手机解锁之后即可查看手机的内部应用存储和外部应用存储的使用情况。
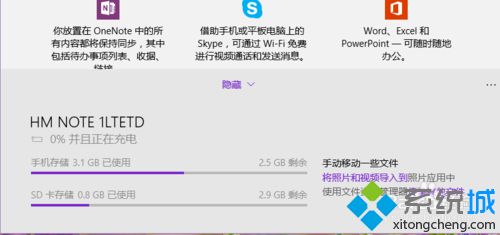
4、接下来,我们点击页面中的“将照片和视频导入”的选项,就可以打开Win10系统中的照片应用程序,然后将会使用照片应用来打开手机中的视频和照片。
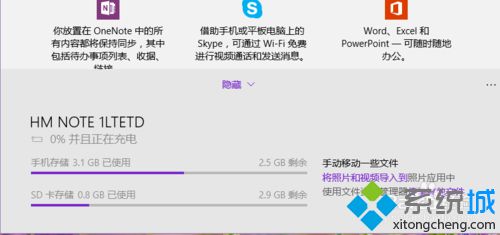
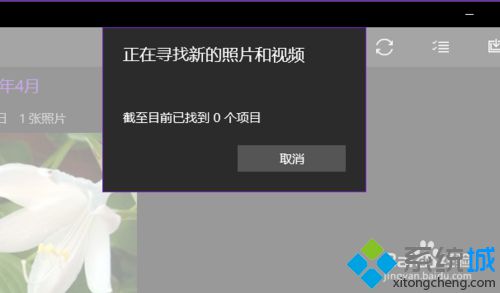
5、当我们点击“传输其他文件”选项时,可以打开Windows资源管理器,然后在Windows资源管理器中打开手机存储空间,通过此处的存储空间来进行数据的传输,小伙伴们赶快试试吧。
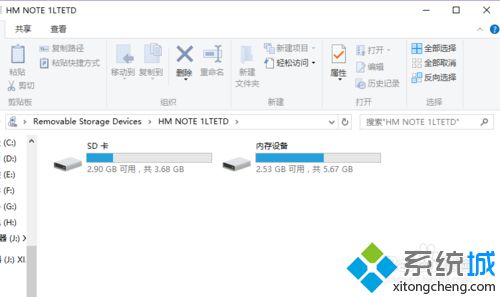
也是就是Windows10手机助手的使用方法介绍了。感兴趣的用户,不妨试着打开win10手机助手操作看看。想要了解更多win10系统相关资讯或windows10正式版下载信息的话,请时刻关注系统城。
相关推荐:
Win10系统安卓模拟器怎么用?Win10正式版安卓模拟器的使用方法
相关教程:手机太卡刷机有用吗条幅机使用方法猩猩助手安装不了微信文件传输助手猩猩助手ios模拟器我告诉你msdn版权声明:以上内容作者已申请原创保护,未经允许不得转载,侵权必究!授权事宜、对本内容有异议或投诉,敬请联系网站管理员,我们将尽快回复您,谢谢合作!










