Win10如何关闭“最近使用的文件”功能 Win10系统如何隐藏最近使用的文件
Win10系统提供了“最近使用的文件”功能,它可以帮助我们实现对近期使用文件的快速访问。不过,有些用户觉得该功能会暴露个人的隐私,因此想要关闭Win10“最近使用的文件”功能。这该如何操作呢?接下来,小编就向大家分享Win10关闭“最近使用的文件”功能隐藏最近使用文件的方法。
具体方法
1、点击桌面左下角的“Windows”按钮,从其右键菜单中选择“文件资源管理器”项进入。如图所示:
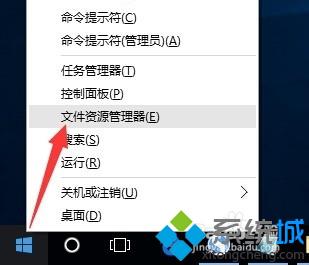
2、待打开“文件资源管理器”界面后,切换到“查看”选项卡,点击右侧的“选项”按钮。如图所示:
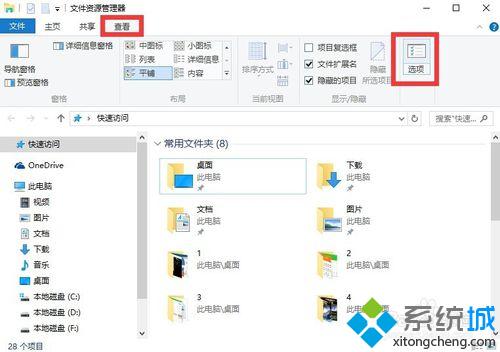
3、此时将打开“文件夹选项”界面,切换到“常规”选项卡,从“隐私”栏目中清除勾选“在‘快速访问’中显示最近使用的文件”和“在‘快速访问’中显示常用文件夹”两个项即可。
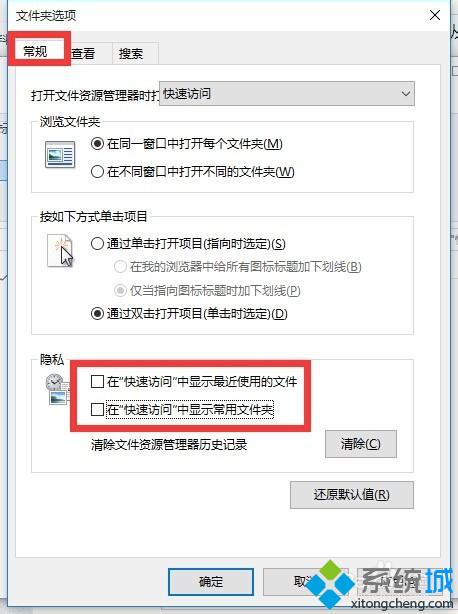
4、同时点击“清除文件管理器历史记录”右侧的“清除”按钮,以便清除当前文件资源管理器中的有关最近使用的文件记录。
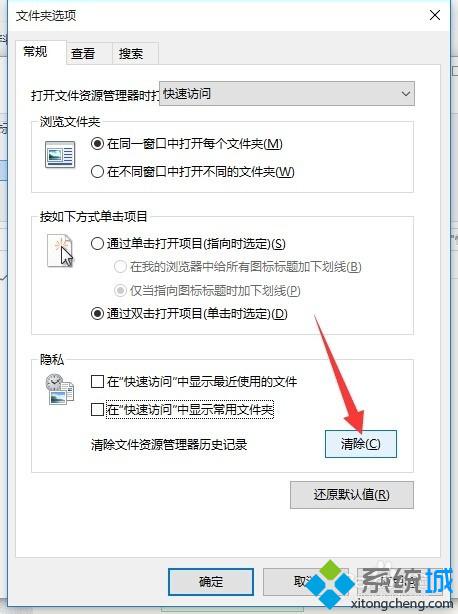
5、当点击“文件夹选项”窗口中的“确定”按钮后,再次返回“文件资源管理器”界面,就会发现“最新使用的文件”列表不见啦。
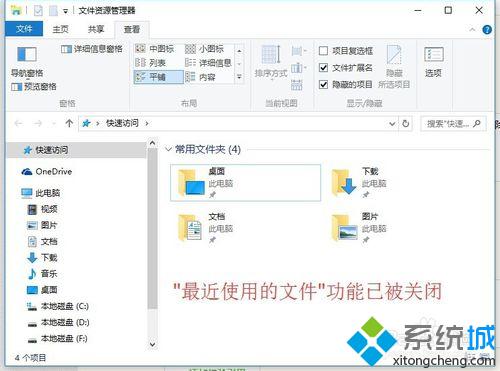
6、同时在“查看”选项卡界面,清除勾选“隐藏的项目”项,可以将隐藏的文件不显示出来,从而进一步保护个人的隐私安全。
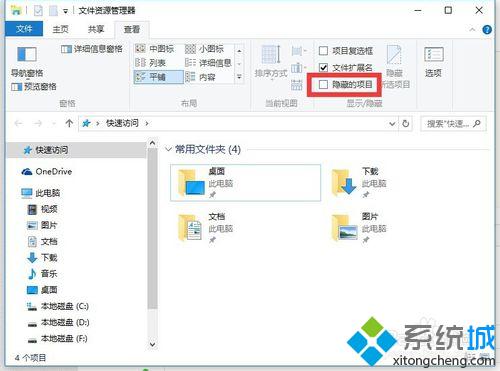
以上就是Win10系统关闭“最近使用的文件”功能的方法介绍了。关闭这个功能之后,我们就能完全隐藏掉最近使用的文件,从而更大程度地保护自己的隐私了。有需要的用户,不妨按照系统城小编的方法操作看看吧!
相关推荐:
如何关闭Win10系统快速访问功能图文教程
相关教程:xp最近的文档win7最近使用的文档win7 最近访问的位置xp最近访问的位置xp最近打开的文档我告诉你msdn版权声明:以上内容作者已申请原创保护,未经允许不得转载,侵权必究!授权事宜、对本内容有异议或投诉,敬请联系网站管理员,我们将尽快回复您,谢谢合作!










