Win10系统如何禁用摄像头?Windows10禁用摄像头图文教程
默认情况下,win10系统电脑的摄像头是处于开启使用状态的。那么,如果在摄像头使用不便的情况下,我们该如何禁用它呢?接下来,小编就向大家分享Win10系统禁用摄像头的具体方法。
具体方法:
1、首先,请大家点击开始菜单,然后在弹出的开始菜单中点击选择“设置”按钮,进入Win10系统设置界面。
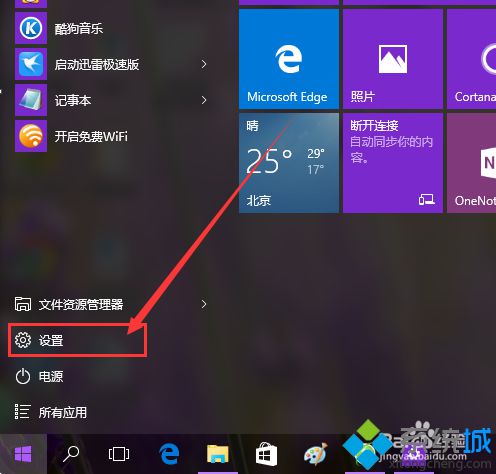
2、在Win10系统设置界面中,我们点击设置界面中的“隐私”选项,打开Win10系统中的隐私设置选项。
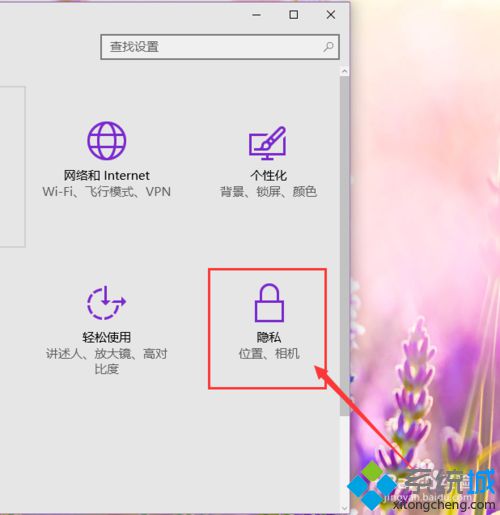
3、进入系统中的隐私设置选项以后,我们点击页面左侧的“相机”选项,然后开始设置系统中的相机应用。
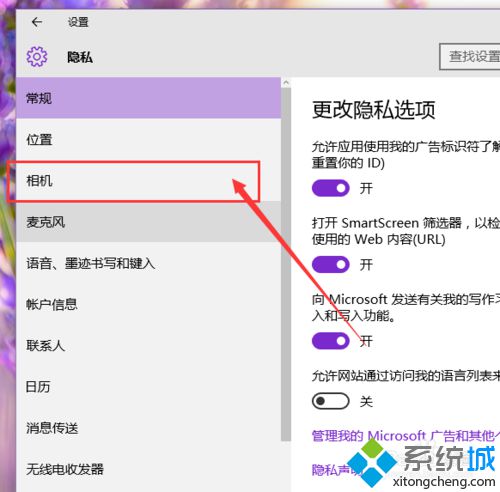
4、进入相机应用界面之后,我们可以看到页面中出现了允许应用使用我的相机选项,那么我们直接点击“允许”按钮,将该开关按钮关闭,即不允许应用使用相机,达到了禁用相机的目的。
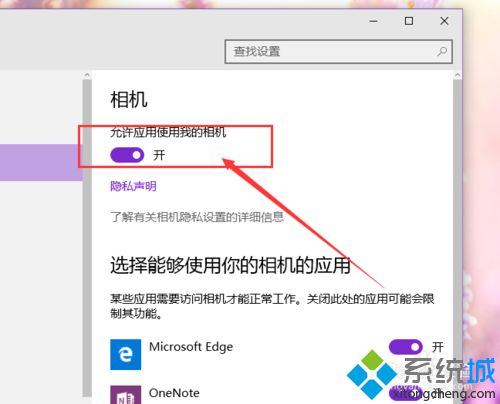
5、如果我们只想对某一个特定的应用禁止使用相机,那么我们只需要点击页面中下方的应用权限,在应用权限中,单独控制某一个应用使用相机的权限即可,如下图所示,具体的使用操作流程小伙伴们赶快试试吧。
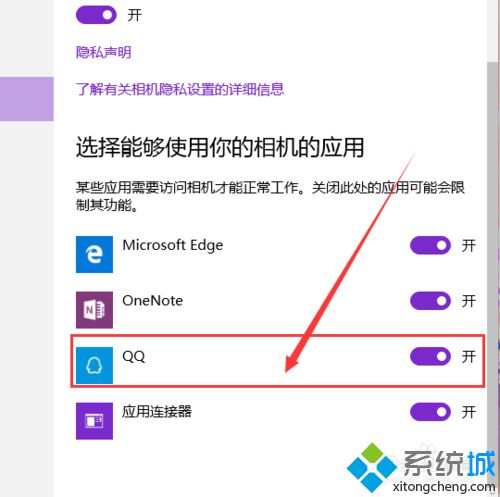
通过上面几个步骤的操作,我们就能在win10系统电脑上禁用摄像头功能了!有需要的用户,不妨按照系统城小编的方法操作看看吧!想要了解更多win10系统相关资讯或windows10正式版下载信息的话,请时刻关注系统城。
相关推荐:
win10系统摄像头用不了了怎么办?windows10摄像头无法打开问题的解决方法
相关教程:华硕电脑摄像头在哪里如何更改开机头像如何驱动摄像头电脑上摄像头怎么开启win8禁用Windowsupdate我告诉你msdn版权声明:以上内容作者已申请原创保护,未经允许不得转载,侵权必究!授权事宜、对本内容有异议或投诉,敬请联系网站管理员,我们将尽快回复您,谢谢合作!










