Win10系统异常后如何查看问题报告?Win10异常后查看计算机问题报告的方法
我们在使用计算机的过程中,难免会遇到一些问题,出了问题后系统就会报告给Microsoft。那么,Win10系统异常后该怎么查看计算机的问题报告呢?接下来,小编就向大家分享Win10系统查看异常后计算机问题报告的方法。
具体方法如下:
1、在计算机桌面,(1)右键点击右下角的操作中心,(2)在打开的菜单中左键点击:打开操作中心(O)。

2、在打开的操作中心窗口,我们左键点击维护栏中的小勾。
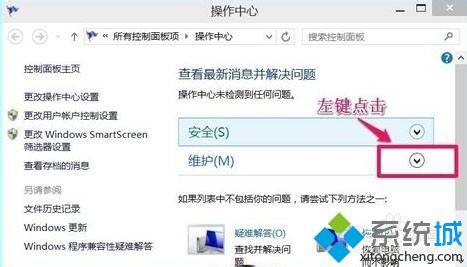
3、在维护标签下,我们再左键点击:查看可靠性历史记录。
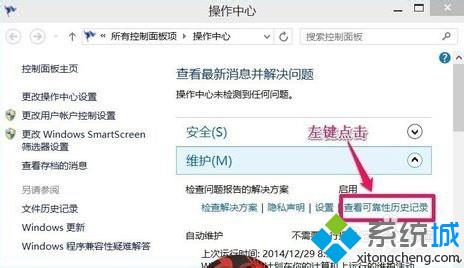
4、我们点击查看可靠性历史记录后,会出现一个可靠性监视程序窗口,如果我们要查看2014年12月28日的问题详细信息,左键点击2014年12月28日对应的小框,在下面就会显示以下期间的可靠性详细信息:2014年12月28日星期日。
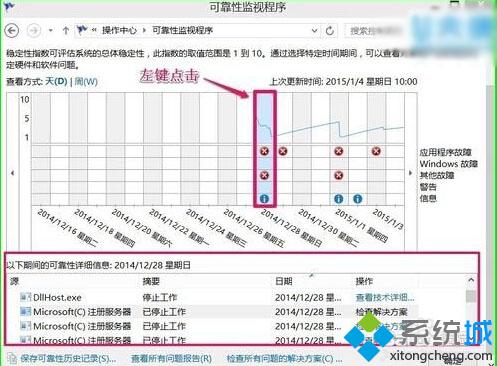
5、如果我们需要查看所有问题的报告,在可靠性监视程序窗口的最下面左键点击:查看所有问题报告(R)。
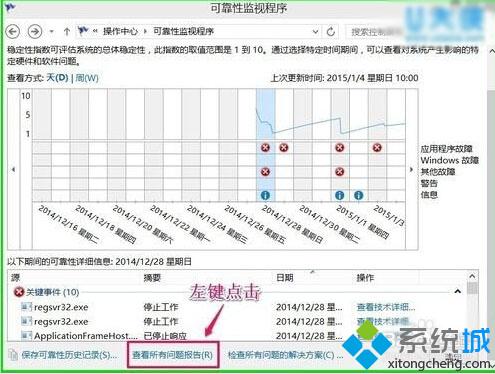
6、这时就会打开一个问题报告的窗口,在这里就显示了所有问题的报告,有些问题已经发送报告给Microsoft,解决方案可用时,会显示的我们计算机的操作中心。
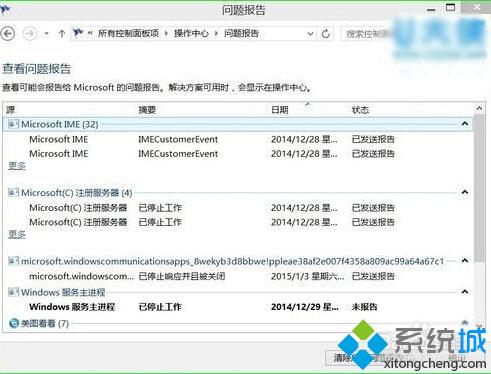
通过以上步骤的操作,我们就能在Win10系统中查看异常后的问题报告了。感兴趣的用户,赶紧按照小编的方法操作看看吧!
相关推荐:
Win10系统更新驱动后导致设备异常的处理方法
我告诉你msdn版权声明:以上内容作者已申请原创保护,未经允许不得转载,侵权必究!授权事宜、对本内容有异议或投诉,敬请联系网站管理员,我们将尽快回复您,谢谢合作!










