怎么让Win10账户只打开特定应用?让Win10账户只开启特定应用的方法
近来,有些win10系统用户向小编咨询在系统下该怎么让win10账号只打开特定应用,比如特定Windows应用的展示等。接下来,小编就向大家分享让Win10账户只开启特定应用的具体方法。
具体方法如下:
1、在主账号中进入设置→账户→家庭和其他用户;
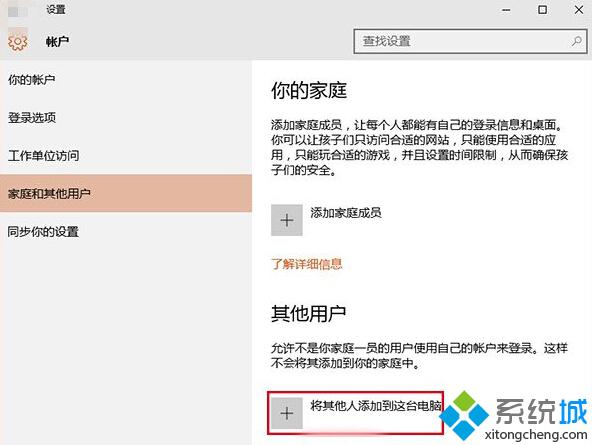
2、点击“将其他人添加到这台电脑”(如上图,如果已有合适的账户则无需再次添加);
3、输入该账户电子邮件或电话号码,点击“下一步”;
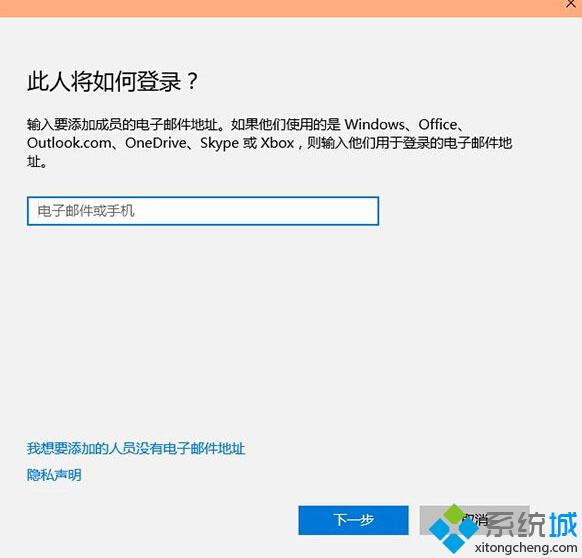
4、验证成功后,专用账户添加完成,回到“家庭和其他用户”界面,点击“设置分配的访问权限”;
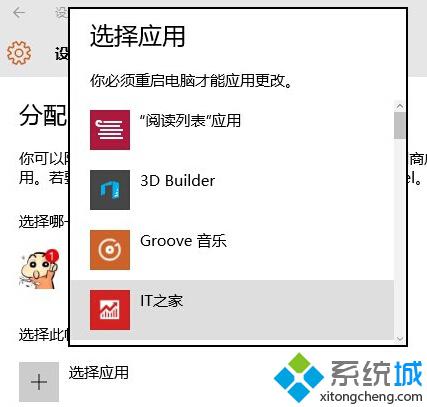
5、选择一个想要这个账户启动的应用(如上图,如果为新建账户,你需要首先登录一次,安装所需应用,安装后要注销);
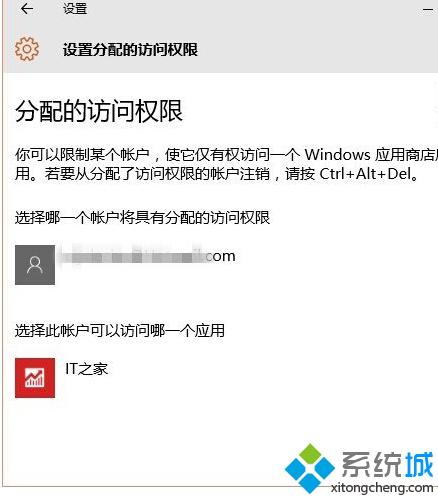
6、使用该专门账户登录Win10,只会打开第5步选定的应用。
以上就是让Win10账户只开启特定应用的方法介绍了。使用这种方法设定的专门账户登录后,只会打开特定应用,并且全屏显示。既无开始开单和任务栏,又无应用标题栏以及上面的最小化、还原和关闭等按钮,用户无法通过点击其他位置改变权限。想要退出登录只需按住键盘上的Ctrl+Alt+Del键回到登录画面即可。想要了解更多win10系统相关资讯或win10正式版下载信息的话,请时刻关注系统城。
相关推荐:
win10系统设置和开启管理员账户的方法【图文详解】
相关教程:impdp导入指定用户win10无法打开应用xp开启guest账户win10开启guest账户win10系统应用打不开我告诉你msdn版权声明:以上内容作者已申请原创保护,未经允许不得转载,侵权必究!授权事宜、对本内容有异议或投诉,敬请联系网站管理员,我们将尽快回复您,谢谢合作!










