windows10插入U盘连接上电脑但无法显示盘符的解决方法【图文教程】
win10系统下插入U盘连接上电脑但无法显示盘符该怎么办?这是最近不少用户都遇到的问题。他们反映当自己在将U盘插到电脑上后,任务栏上有U盘连接的显示,但是在磁盘符和U盘管理器上却没有显示它。其实,解决方法非常简单。接下来,小编就向大家分享windows10下插入U盘连接上电脑但无法显示盘符问题的解决方法。
具体方法:
1、总体的思路和步骤。
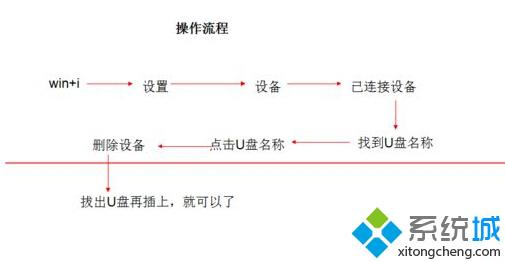
2、有外接U盘连接上的符号提示,但在计算机盘符和桌面上的U盘管理上看不见。
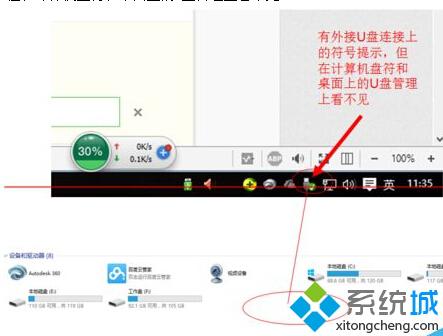
3、这个时候我们在任务栏上点击win图标,再点击“设置”(或直接使用快捷键win+i)进入到win10下的“设置界面”。
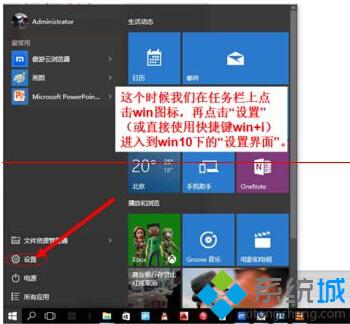
4、进入到“设备”管理。
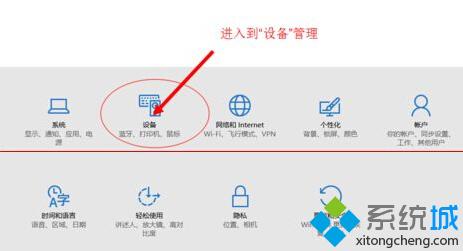
5、首先点击已连接设备,然后电脑的外接设备就会出现在左侧的列表里面,这里就可以看见,我们已经插上的U盘设备出现在这里。
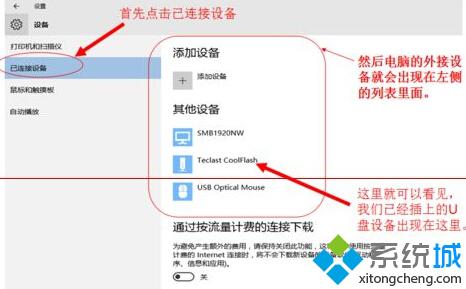
6、点击就出现了“删除设备”的点击项,于是我们就点击“删除设备”。U盘就会被移除。之后我们再拔掉U盘,再插上U盘就会出现在电脑的计算机的盘符上面了。
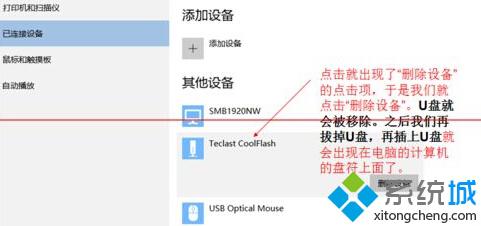
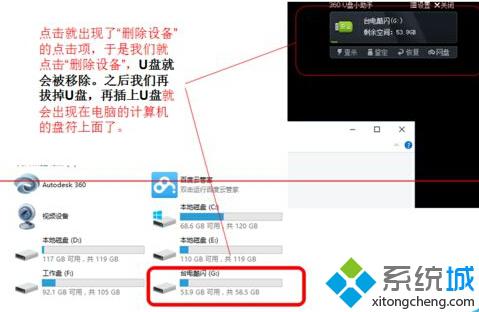
注意事项:适用于win10界面,仅针对U盘是连接上电脑,只是盘符不显示。
以上就是windows10系统插入U盘连接上电脑但无法显示盘符问题的解决方法介绍了。遇到同样问题的用户,赶紧按照系统城小编的方法操作看看吧!想要了解更多win10系统相关资讯或windows10系统下载信息的话,请时刻关注系统城。
相关推荐:
Win10下插入U盘/光盘时如何设置禁止自动播放的方法
相关教程:u盘显示请插磁盘f电脑插上优盘不显示u盘插上键盘没反应u盘里装系统可直接插在电脑上使用装系统插上u盘没有显示我告诉你msdn版权声明:以上内容作者已申请原创保护,未经允许不得转载,侵权必究!授权事宜、对本内容有异议或投诉,敬请联系网站管理员,我们将尽快回复您,谢谢合作!










