电脑如何批量升级win10系统?电脑批量升级windows10的方法
最近,有位用户反映自己的公司有几十台电脑需要同步更新到win10最新版,但是如果每台都去操作一遍,感觉太过麻烦了。那么,有没有把几十台电脑批量升级到win10系统的方法呢?答案是肯定的。我们可以巧用win10更新文件给其他电脑做批量升级。
具体方法如下:
1、其实方法是一个很老套的方法,就是手动让其中一台电脑下载更新,我就以自己的电脑为例,点击开始的设置,再点击[更新与恢复]下载更新。
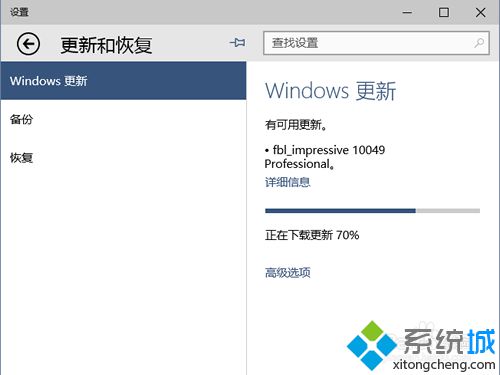
2、然后就是等待电脑下载更新文件到本地,当提示[安装]的时候不要点击安装,下面就是解决问题的重点咯,请好好看了。
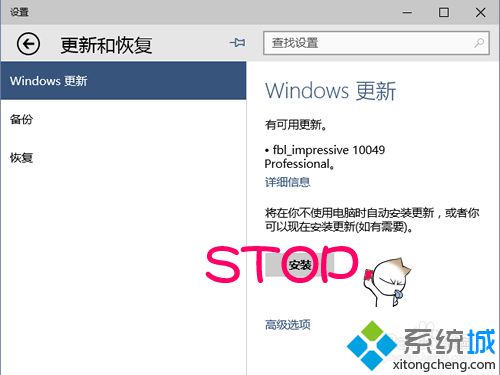
3、把更新程序停留不要关闭,然后从系统盘找到以下目录,通过查看文件夹的大小找出更新文件的所在目录,一般大小为2G的那个。
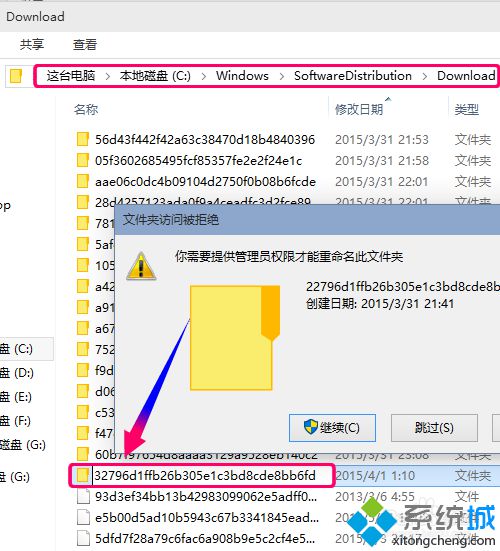
4、找到更新文件夹,接下来就是复制到U盘上面去,过了这个店就没机会了。悄悄地告诉你,如果你点击了[安装],此更新文件的内容夹就会被清空,你想找回更新文件就等于没有机会了,因此一定是按照步骤来操作
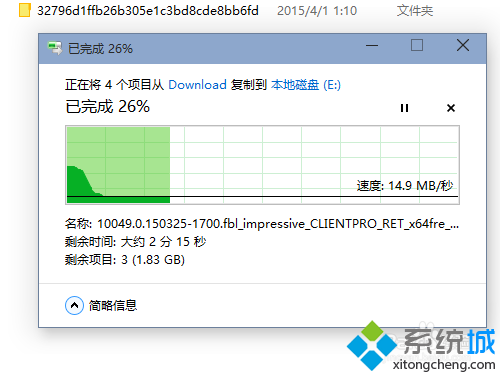
5、获取了更新文件,接下来的工作就好办了~把更新文件复制到每一台电脑上。
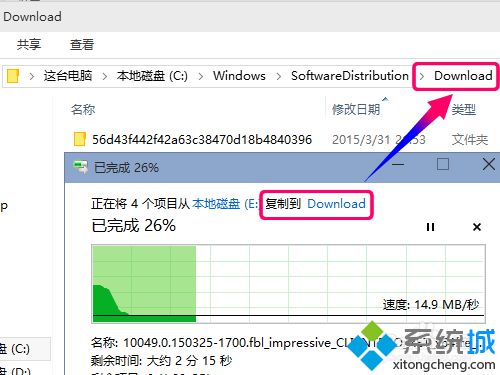
6、只欠东风!这个东风就是在开始菜单搜索栏输入update打开更新程序,或者从开始菜单点击设置,打开更新和恢复程序也行。
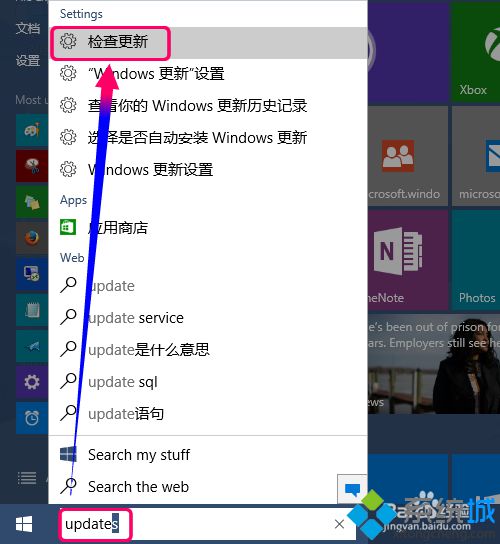
7、由于你覆盖了原本电脑上的更新文件,点击[重试]检查更新,原本无法下载更新文件的电脑,因为已存在完好的更新文件,直接执行安装了。
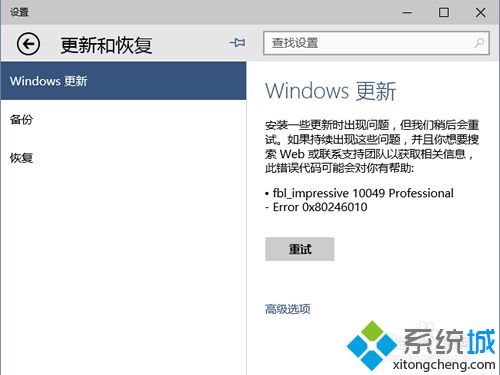
8、更新文件初步完成安装,接下来就是重启电脑安成系统文件的更新操作。用此方法去更新升级几十台电脑,总时间也不超过两个小时,总比集体更新来的可靠。因为有时批量更新容易造成带宽占用,反而让服务器拒绝无法下载更新。
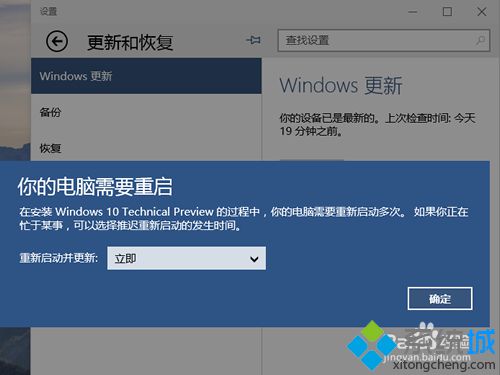
以上就是巧用win10更新文件给其他电脑做批量升级的方法介绍了。有需要的用户,不妨按照系统城小编的方法操作看看吧!想要了解更多win10系统相关资讯或win10正式版下载信息的话,请时刻关注系统城。
相关推荐:
Win10系统如何强制升级?windows10强制升级的具体方法
相关教程:exce1工作表批量保护批量删除动画电脑系统升级win10window8升级windows10windos7升级windows10我告诉你msdn版权声明:以上内容作者已申请原创保护,未经允许不得转载,侵权必究!授权事宜、对本内容有异议或投诉,敬请联系网站管理员,我们将尽快回复您,谢谢合作!










