win10系统怎么移动桌面文件保存位置?windows10移动桌面文件保存位置的方法
不少win10系统用户都喜欢把文件保存在桌面,可是如果我们遇到需要重装系统的时候,桌面的文件很可能会因为忘记备份而被格式化了。这里,小编就教大家如何在win10系统移动桌面文件自动保存位置。
具体方法:
1、在打开Windows10文件资源管理器打开“C盘(系统安装的那个盘)”下的“用户”文件夹,继续打开在“用户”文件夹下你的系统用户名命名的文件夹,本人现在使用的“清风新影”这个系统用户名。
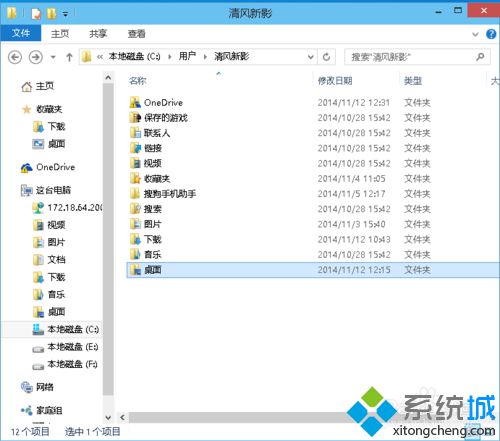
2、在系统用户名的文件夹下,右键点击“桌面”,在弹出右键对话框里选择“属性”。
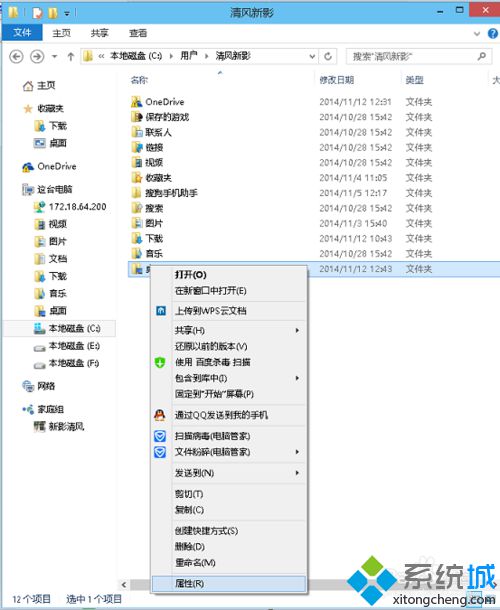
3、在“桌面属性”对话框里选择“位置”选项卡。
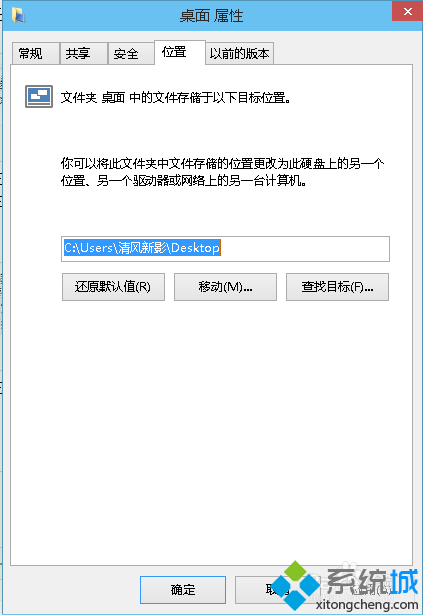
4、在那文本框里输入你移动到的位置,或者点击“查找目录”按钮,选择你要移动到的位置,本次以移动到“E盘”下“桌面”文件夹为例,就直接输入“E:\桌面”,并点击“应用”按钮。会弹出“移动文件夹”对话框,点击“是”按钮,并在“桌面属性”对话框里点击“确定”按钮,就开始移动桌面文件了。
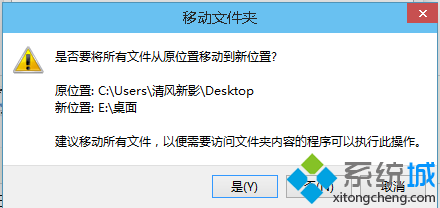
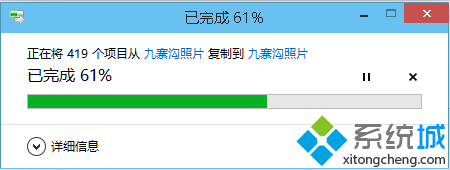
以上就是windows10系统移动桌面文件保存位置的方法介绍了。想要了解更多win10系统相关资讯或windows10正式版下载信息的话,请时刻关注系统城。
相关推荐:
Win10系统下如何修改文件默认保存位置?【图文教程】
相关教程:忘记保存的word文件怎么找到cad临时文件保存位置hosts文件无法保存我告诉你msdn版权声明:以上内容作者已申请原创保护,未经允许不得转载,侵权必究!授权事宜、对本内容有异议或投诉,敬请联系网站管理员,我们将尽快回复您,谢谢合作!










