Win10系统如何更改桌面字体大小?Windows10更改桌面字体大小的方法
最近,有一些使用win10系统的用户反映自己电脑桌面的字体非常小,看起来很不舒服,这该怎么办呢?接下来,小编就向大家分享Windows10系统下更改桌面字体大小的方法。
具体方法:
1、通过开始菜单或者Win+I组合键,打开WIn10设置,点击里面的“系统”。
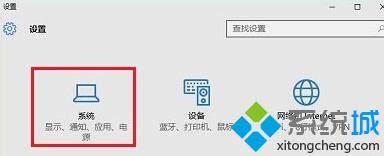
2、在系统窗口,在显示选项卡下,点击右侧窗口中的“高级显示设置”。
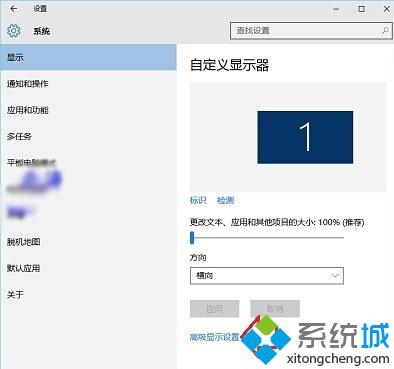
3、在高级显示设置窗口,点击底部的“文本和其他项目大小的高级选项”。
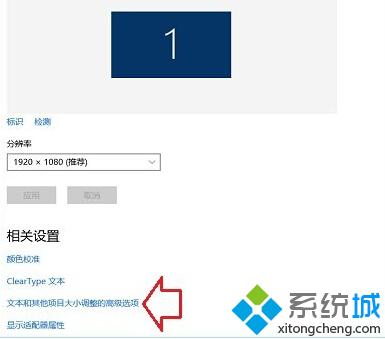
4、在新界面,通关设置近更改文本大小小面的不同项目及大小,自定义相关项目文本大小,桌面字体大小更改菜单即可,完成后,点击“应用”。
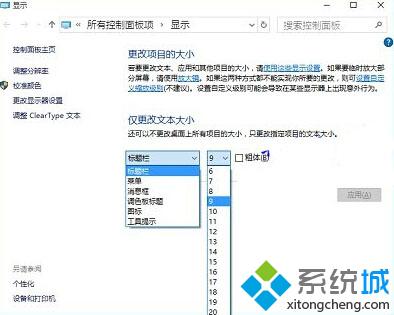
以上就是Windows10系统更改桌面字体大小的方法介绍了。如果你也想要自己设置电脑桌面字体的大小的话,不妨按照小编的方法操作看看。
相关推荐:
win10系统怎么更换桌面壁纸?windows10更换桌面壁纸的方法
相关教程:ps如何调节字体大小文本文档字体大小ps界面字体太小 win10ppt怎么更改文字xp 更改桌面位置我告诉你msdn版权声明:以上内容作者已申请原创保护,未经允许不得转载,侵权必究!授权事宜、对本内容有异议或投诉,敬请联系网站管理员,我们将尽快回复您,谢谢合作!










