win10系统如何添加用户文件夹图标?windows10桌面添加用户文件夹图标的方法
最近,有一些用户在将系统升级到win10专业正式版后,在系统启动时,发现新系统桌面的用户文件夹图标不见了。这该怎么办呢?有没有什么方法可以在桌面重新添加这个图标呢?答案是肯定的。接下来,小编就向大家分享在windows10系统桌面添加用户文件夹图标的方法。
具体方法如下:
1、第一步:桌面空白处右键选择个性化!
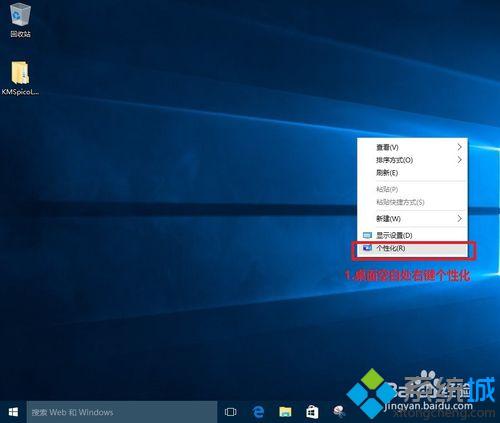
2、第二步:个性化对话框中选择主题设置,在主题设置下选择相关设置下的桌面图标设置!(若系统未经过正版授权则该设置不可选)
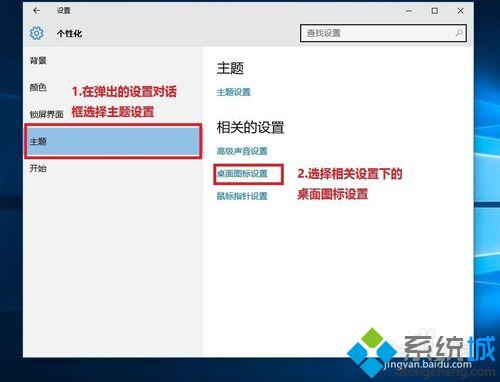
3、第三步:在弹出的桌面图标设置对话框中勾选需要添加到桌面的图标即可,然后确定!
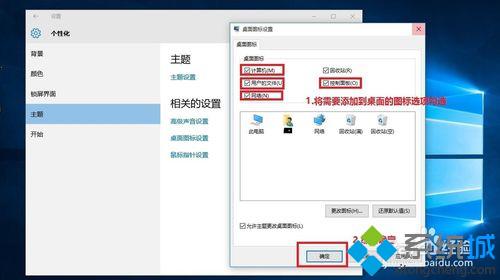
以上就是在windows10系统桌面添加用户文件夹图标的方法介绍了。有需要的用户,不妨按照系统城小编的方法操作看看吧!想要了解更多win10系统相关资讯或windows10正式版下载信息的话,请时刻关注系统城。
相关推荐:
Win10系统如何让任务栏点击“文件夹图标”后打开的是“此电脑”【图文】
相关教程:如何在dock中添加图标ico图标文件是什么桌面文件夹不见了添加桌面图标的步骤有哪些文件夹 图标 简洁我告诉你msdn版权声明:以上内容作者已申请原创保护,未经允许不得转载,侵权必究!授权事宜、对本内容有异议或投诉,敬请联系网站管理员,我们将尽快回复您,谢谢合作!










