win10系统怎么清理垃圾文件?windows10系统垃圾清理的方法
win10系统电脑在使用久了之后,会产生大量的临时文件和系统缓存,而这些垃圾文件会大大减慢系统运行的速度,因此我们要经常清理系统垃圾才行。那么,我们该如何操作呢?接下来,小编就向大家具体分享windows10系统电脑快速清理垃圾文件的方法。
具体方法:
1、双击计算机图标,打开电脑的各个磁盘界面;
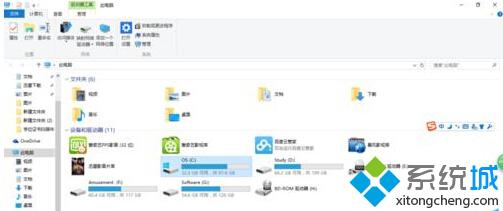
2、选择系统盘c盘鼠标右键单击,选择属性;
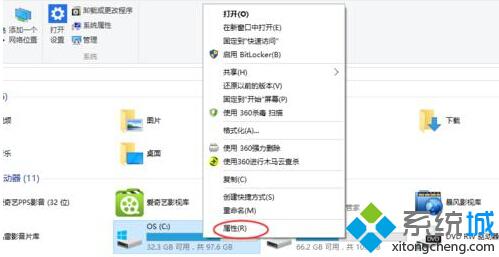
3、然后在接下来的界面,点击磁盘清理清理垃圾;
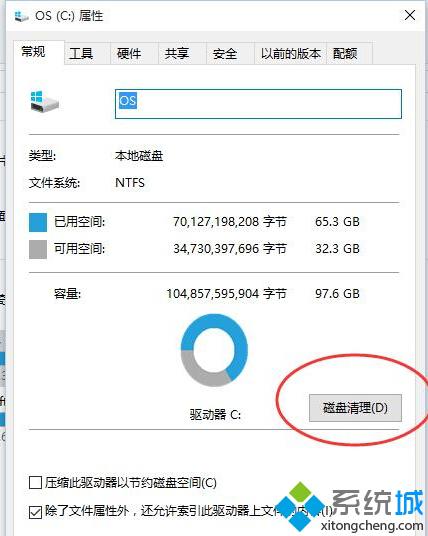
4、选择磁盘清理后,会出现下面的扫描系统垃圾的进度条;
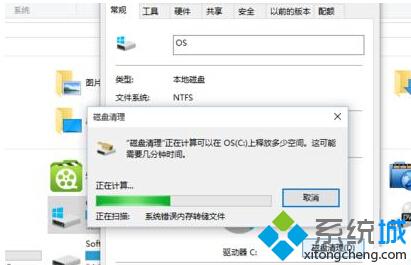
5、扫描完毕,之后选择你要清理的垃圾点击确定即可;
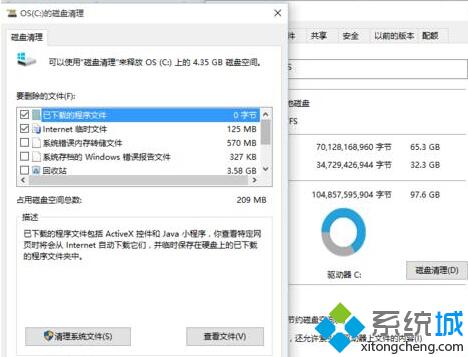
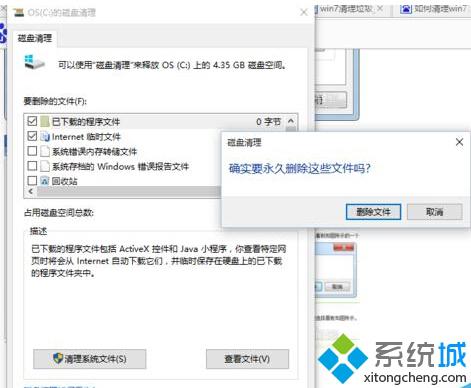
6、垃圾正在清除中,清除完毕后关闭磁盘属性即可;
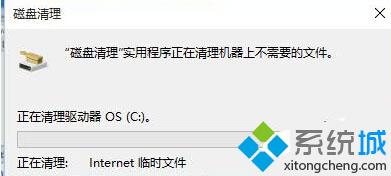
7、其他磁盘的清理方法跟c盘一样。
以上就是win10系统电脑清理垃圾文件的方法介绍了。如果你也想要提升电脑的运行速度,不妨按照小编的方法操作看看。
相关推荐:
Win10系统如何对磁盘碎片进行彻底清理优化
相关教程:本机怎么清理垃圾win+r清除垃圾命令电脑系统临时文件可以清理吗清理系统垃圾和注册表如何清理缓存垃圾我告诉你msdn版权声明:以上内容作者已申请原创保护,未经允许不得转载,侵权必究!授权事宜、对本内容有异议或投诉,敬请联系网站管理员,我们将尽快回复您,谢谢合作!










