Win10系统怎么关掉Adobe程序更新?Windows10关掉Adobe程序更新图文教程
有在电脑中安装了Adobe系列软件的用户,都知道Adobe经常会发布一些更新,而且它的更新程序也是件很麻烦的事情。那么,Win10系统下该怎么关掉Adobe程序更新呢?接下来,小编就向大家分享具体操作方法。
具体方法如下:
1、 首先,我们按下Win+R快捷键,打开运行。
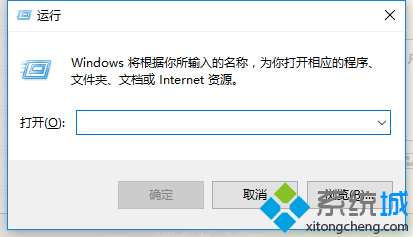
2、在运行中输入”msconfig“,打开系统配置实用程序。
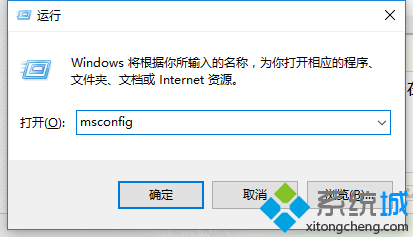
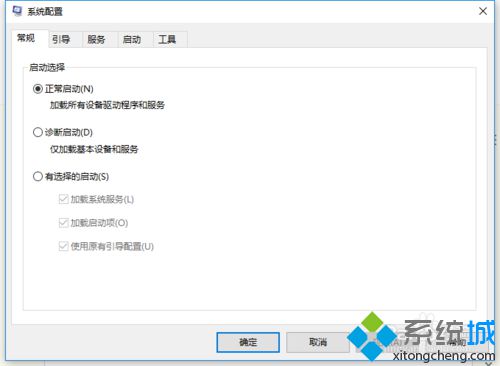
3、点击上方的”服务“选项卡”。
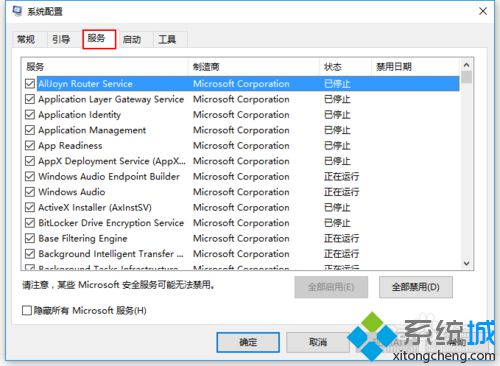
4、找到adobe的升级服务,禁止即可。
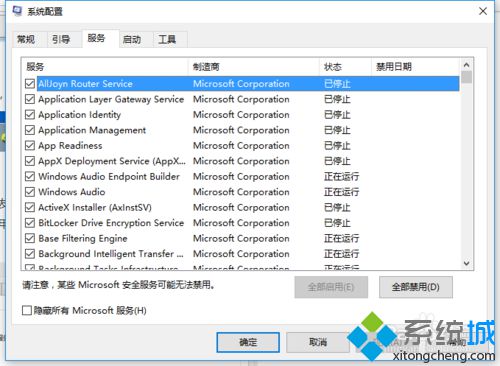
5、或者最简单的方法,我们先进入任务管理器。
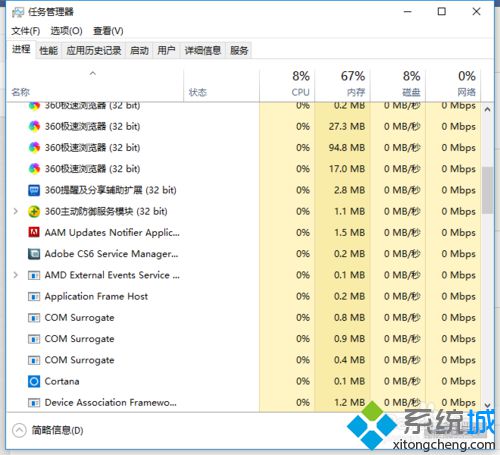
6、停止adobe的升级服务。
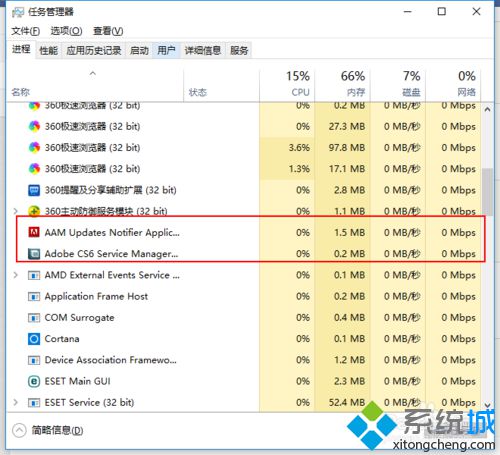
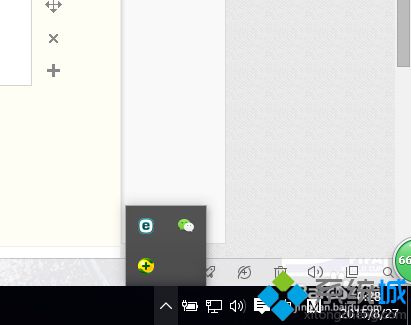
7、然后随便打开某个电脑助手。找到开机启动项。
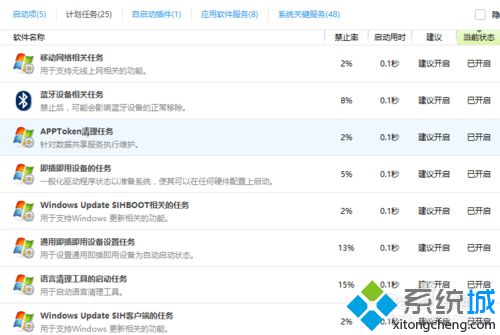
8、在启动项中寻找ADOBE升级服务。
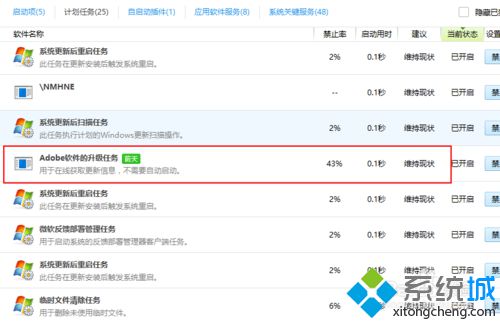
9、找到后禁止即可。
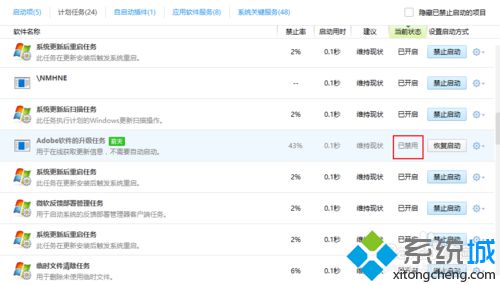
以上就是Win10系统关掉Adobe程序更新的具体方法介绍了。有需要的用户,不妨按照系统城小编的方法操作看看吧!
相关推荐:
win10系统安装后如何清除以前版本残留解决C盘空间不足的情况【图】
相关教程:dolby atmos怎么关掉怎么关掉电脑的自动更新Win10怎么关掉vrvrf.exe进程如何关掉win7自动更新怎样关掉win7自动更新我告诉你msdn版权声明:以上内容作者已申请原创保护,未经允许不得转载,侵权必究!授权事宜、对本内容有异议或投诉,敬请联系网站管理员,我们将尽快回复您,谢谢合作!










