win10系统如何录制视频?windows10自带录像功能的使用方法
不少win10用户在玩游戏时,都会使用第三方屏幕录像软件来录制视频,但是,他们不知道其实win10正式版已经自带了非常强大的录像功能啦。那么,我们该如何使用windows10自带录像功能来录制视频呢?接下来,小编就向大家分享具体使用方法。
具体方法如下:
1、首先,你需要按下快捷键Win+G,接下来,你会看到出现了录像工具条。点击勾选“是的,这是一个游戏”。这样既可以录制游戏,也可以录制桌面。
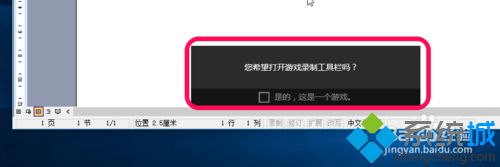
2、然后,你会看到一个多项工具条。单击那个红点按钮,就可以开始录像了。
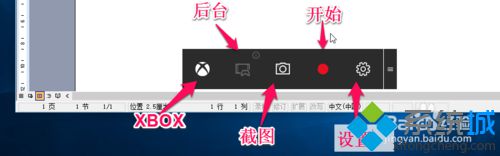
3、下一步,录像正式启动,可以看到有录像时间条出现。
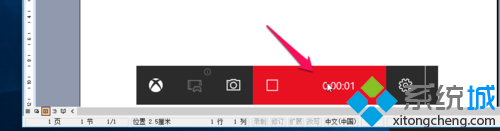
4、这时,你会惊奇的发现工具条不见了。其实它只是最小化了。可以在右上角看到。
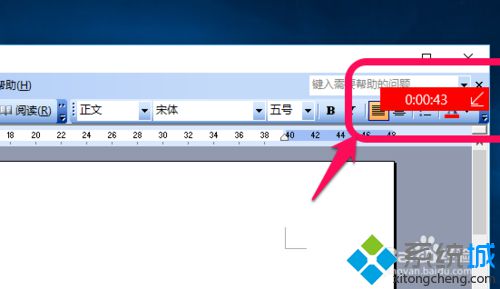
5、下一步,你可以再次按下快捷键Win+G。这时你会重新看见工具条。然后单击那个红色正方形按钮。这样录制就结束了。录像会自动保存到默认位置。
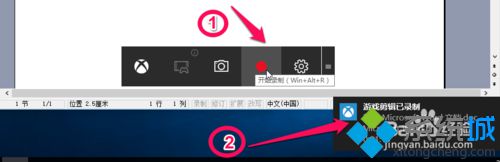
6、最后如果想打开录像文件,可以在“通知”里面看到。可以单击桌面右下角那个通知图标。然后可以单击录像文件就打开了。(注:首先你应该登陆一下xbox才行)。
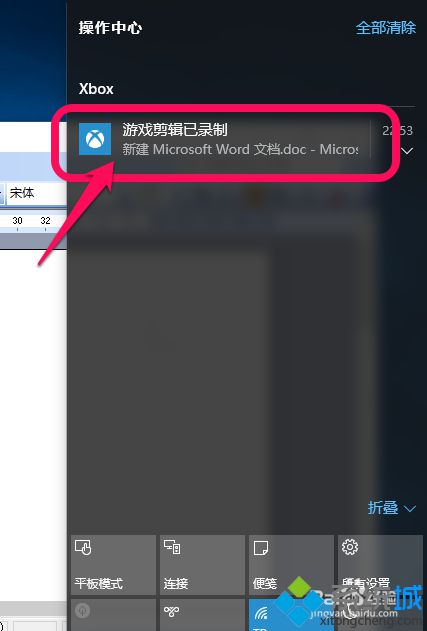
以上就是使用windows10自带录像功能来录制视频的方法介绍了。有需要的用户,不妨按照系统城小编的方法操作看看吧!
相关推荐:
Win10系统剪裁视频功能怎么用?windows10剪裁视频功能使用方法介绍
相关教程:录屏功能win7自带刻录功能我告诉你msdn版权声明:以上内容作者已申请原创保护,未经允许不得转载,侵权必究!授权事宜、对本内容有异议或投诉,敬请联系网站管理员,我们将尽快回复您,谢谢合作!










