win10系统如何启用/关闭来宾账户?windows10启用/关闭来宾账户图文教程
最近,有些用户反映自己家的win10系统电脑经常会有很多人使用,因此想要开启来宾账户。那么,我们该如何操作呢?接下来,小编就向大家win10系统下启用/关闭来宾账户的具体方法。
具体方法:
1、打开Win10控制面板,在大图标查看方式下,找到并点击打开“用户账户”
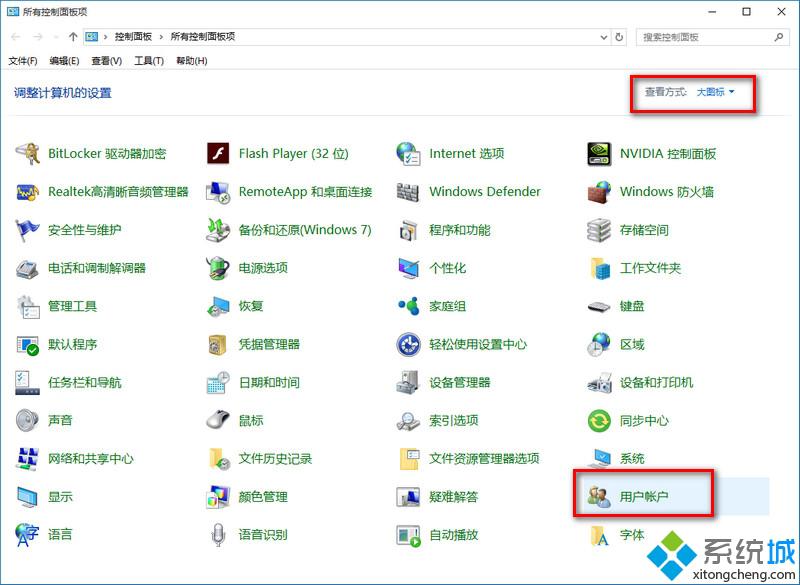
2、在用户账户界面,点击“管理其他账户”。
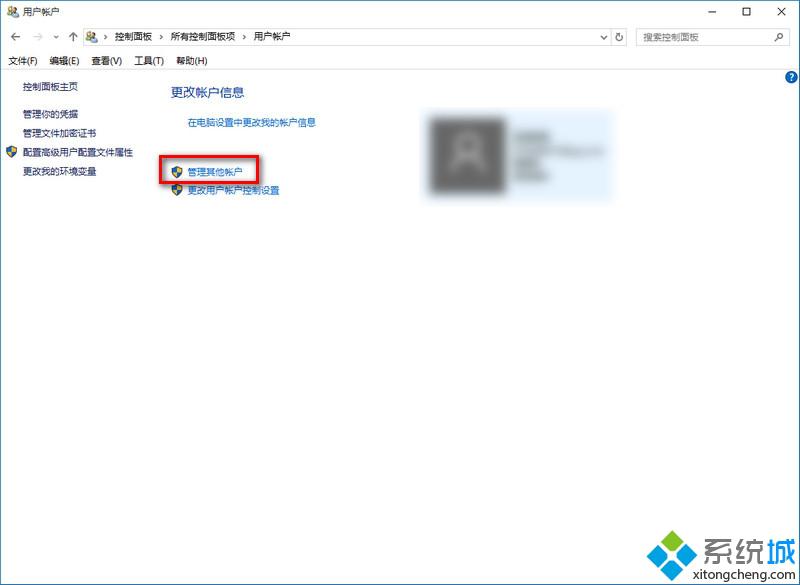
3、在管理帐户界面,点击“Guest”。
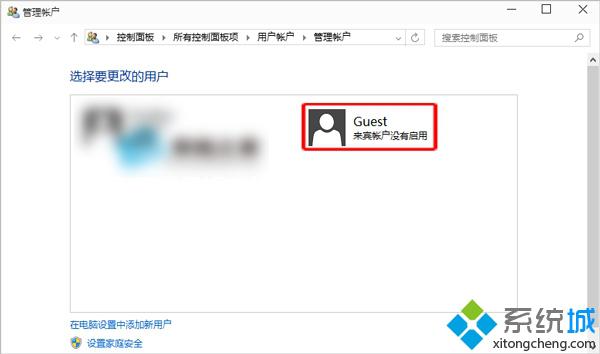
4、在启用来宾账户界面,点击“启用”就可以了。
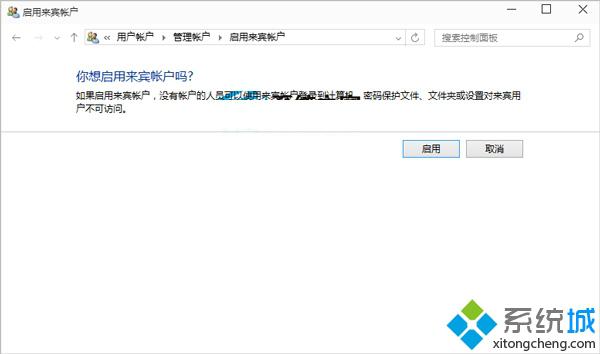
5、如果要关闭来宾账户,进行同样的操作,然后点击左侧“关闭来宾账户”即可。
以上就是win10系统启用或者关闭来宾账户的方法介绍了。想要了解更多win10系统相关资讯或windows10系统下载信息的话,请时刻关注系统城。
相关推荐:
Win10系统如何注册Microsoft账户 Windows10怎么登陆Microsoft账户
相关教程:怎么关闭win10用户账户控制xp开启guest账户win10开启guest账户win7删除来宾账户我告诉你msdn版权声明:以上内容作者已申请原创保护,未经允许不得转载,侵权必究!授权事宜、对本内容有异议或投诉,敬请联系网站管理员,我们将尽快回复您,谢谢合作!










