Win10系统任务管理器怎么打开?Win10任务管理器的三种打开方法
如果我们想要查看系统资源使用情况或者结束一些卡死的应用等,都可以通过任务管理器来执行。不过,近来,有些win10系统用户反映自己不知道win10的任务管理器在哪,更不知道如何打开任务管理器。这该怎么办呢?接下来,小编就向大家分享三种打开Win10系统任务管理器的方法。
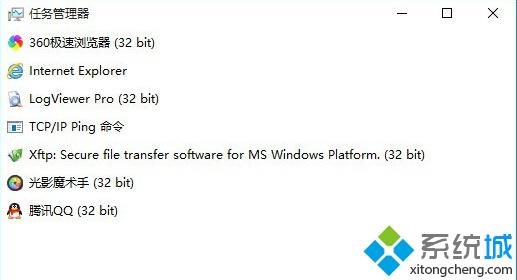
方法一:右击任务栏
在Win10桌面右下角的任务栏空区域右键鼠标,在弹出的右键菜单中,点击打开“任务管理器”就可以了,如图所示。
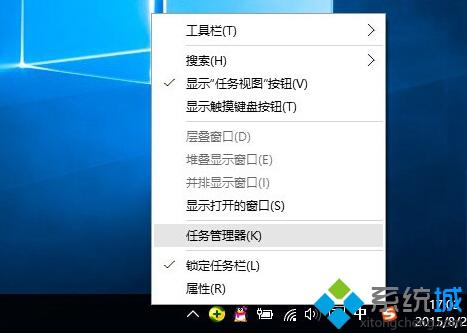
方法二:命令法
1、先打开Win10运行命令框,可以直接使用 Win + R 组合快捷键打开;
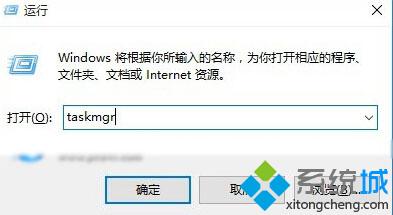
2、在运行命令操作中,在打开后面键入命名:taskmgr 然后点击底部的“确定”就可以打开任务管理器了。
方法三:使用组合快捷键
其实很多朋友都还喜欢了使用XP/Win7系统中一直沿用的组合快捷键打开任务栏,具体操作是:
同时按住键盘上的 Ctrl + Alt + Delete 三个键,在弹出的操作界面中,点击进入“任务管理器”,如图所示。
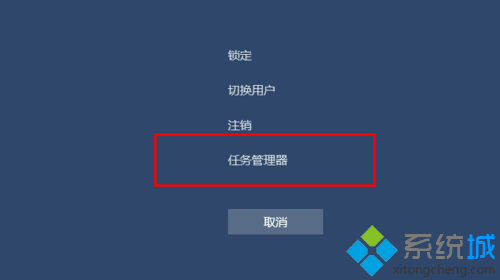
以上Win10系统下打开任务管理器的三种方法介绍了。大家可以根据自己的需求,任选一种方法进行操作。
相关推荐:
Win10系统任务管理器切换小窗口模式的方法【图文】
相关教程:黑屏呼不出任务管理器如何直接按出任务管理器iis管理器怎么打开打开资源管理器的三种方式电脑任务管理器怎么打开我告诉你msdn版权声明:以上内容作者已申请原创保护,未经允许不得转载,侵权必究!授权事宜、对本内容有异议或投诉,敬请联系网站管理员,我们将尽快回复您,谢谢合作!










