win10系统下如何修改IE11浏览器默认地址栏搜索引擎【图文教程】
近来,有不少用户向小编咨询该如何在win10正式版系统下修改IE11浏览器默认地址栏搜索引擎。经过一番探索,终于研究出了修改方法。接下来,小编就向大家分享windows10系统下快速更改IE11浏览器地址栏搜索引擎的方法。
具体方法如下:
1、打开ie浏览器,选择右上角的工具栏按钮;
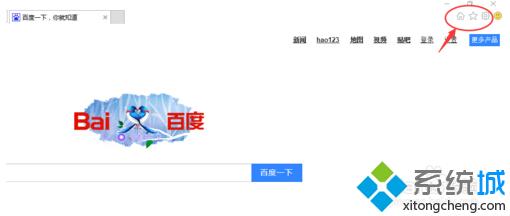
2、选中“管理加载项”后进入加载项管理界面,选择“搜索提供程序",在下方的有一个“查找更多搜索提供程序(F)”选项;
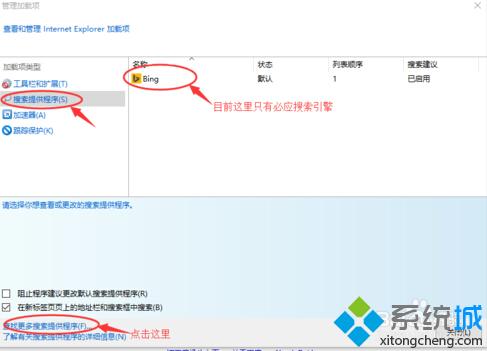
3、点击进入查找界面“Internet Explorer库”,里面下方的“加载项”窗口中就有各种搜索引擎,排在第一个就是百度;
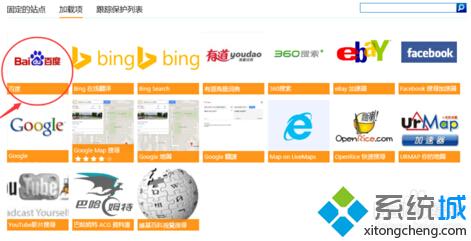
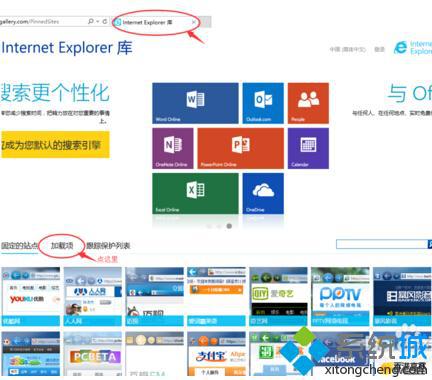
4、点击百度搜索引擎后等新窗口完全加载完毕,就会出现“添加至Internet explorer”选项了;
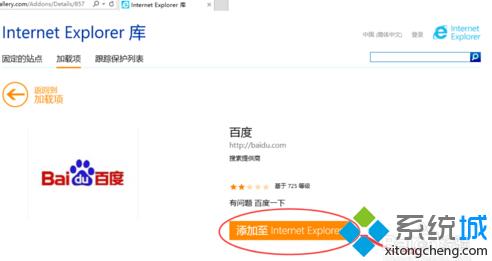
5、点击添加至Internet explorer选项了,会弹出如下所示窗口,默认的第一个选项不会被选中,你可以自行勾选并确定,再关闭浏览器;
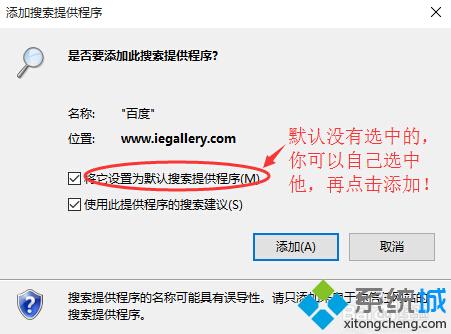
6、点击后再重启浏览器并进入加载项里面就可以看见百度搜索引擎已经被添加到搜索程序里面了!
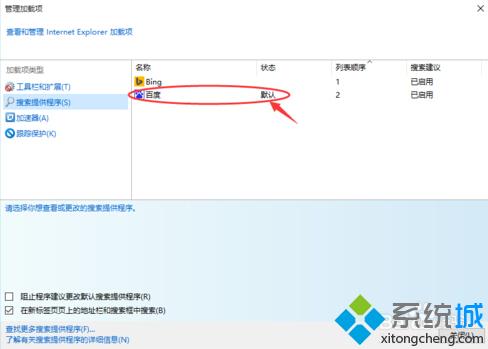
以上就是win10环境下IE11浏览器默认地址栏搜索引擎的修改方法介绍了。有需要的用户,不妨按照系统城小编的方法操作看看吧!
相关推荐:
win10系统中桌面找不到IE浏览器图标如何添加【图文】
相关教程:uc搜索引擎ie11浏览器右上角搜索浏览器默认搜索引擎我告诉你msdn版权声明:以上内容作者已申请原创保护,未经允许不得转载,侵权必究!授权事宜、对本内容有异议或投诉,敬请联系网站管理员,我们将尽快回复您,谢谢合作!










