Win10怎样恢复开始菜单磁贴初始布局?windows10恢复初始布局的办法
最近,有一些升级win10正式版的用户反映,自己在使用了一段时间的新系统后,不小心把开始菜单右侧的动态磁贴排布的无比杂乱。因此想要恢复win10系统开始菜单磁贴初始布局。这该怎么操作呢?接下来,小编就向大家分享Win10系统下快速恢复开始菜单磁贴初始布局的具体方法。
具体方法如下:
1、要查看该文件,请按照如下步骤进行操作。使用“Windows徽标键+R”组合键来打开“运行”窗口,然后使用英文输入法输入“shell:Local AppData”(不包括两侧的引号部分),然后按下“回车键”,依次进入“Microsoft”——“Windows”文件夹,就可以看到“appsfolder.menu.itemdata-ms”文件了,这个就是设置的存储文件。
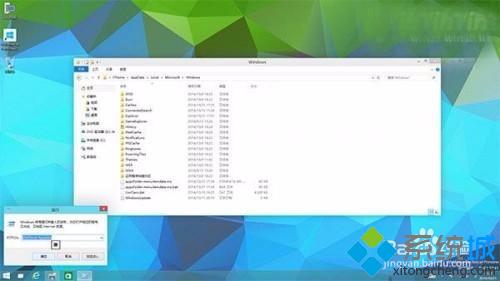
2、在开始菜单上,点击鼠标右键,选择“命令提示符”。然后键入如下内容“cd /d %LocalAppData%/Microsoft/Windows/”(同样不含两端的引号),并按下“回车键”。

3、不要关闭上面打开的“命令提示符”窗口。点开开始菜单,然后直接同时按住“Ctrl按键”和“Shift按键”,在开始菜单的空白处单击鼠标右键,选择其中的“退出资源管理器”。
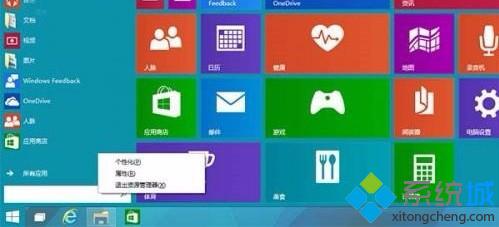
4、现在,大家可以看到整个资源管理器都退出了,仅留下了我们刚刚打开的“命令提示符”窗口。不用担心,资源管理器一会儿就会回来。现在我们需要在“命令提示符中”输入两行命令,删除掉之前Windows自动生成的配置文件。Win10命令提示符支持粘贴复制,因此朋友们直接复制然后粘贴过去就好。粘贴完其中一行后,记得要按“回车”键,没有任何提示,继续下一行就好。
del appsfolder.menu.itemdata-ms
del appsfolder.menu.itemdata-ms.bak
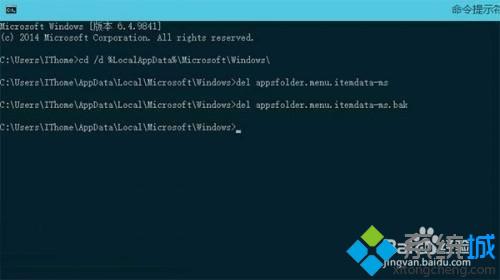
5、上面几步都完成后,现在就可以重新启动我们的资源管理器了。方法也很简单,使用“Ctrl+Shift+Esc”组合键来打开任务管理器,然后选择“文件”——“新建任务”,然后输入“explorer”,点击确定就可以了。
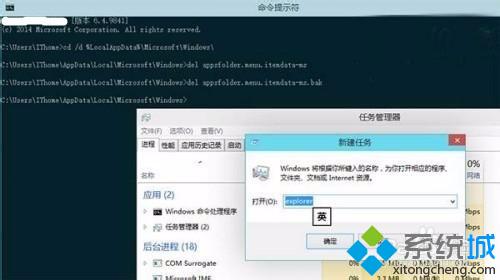
6、来看看,是不是一下整洁了很多。

温馨提示:
Win10将所有固定到开始屏幕的程序和动态磁贴设置,一起保存在“%LocalAppData%/Microsoft/Windows/appsFolder.menu.itemdata-ms”文件中。也就是说,如果我们将其删除后。Windows10就能够将开始菜单右侧布局恢复到默认状态。
通过上面几个步骤的操作,我们就能在win10系统中恢复开始菜单磁贴初始布局了。有需要的用户,不妨按照系统城小编的方法操作看看吧!
相关推荐:
win10系统取消和固定开始菜单默认磁贴的方法【图文】
相关教程:电脑开始菜单全屏了怎么恢复怎么恢复电脑原始账户开始菜单添加磁贴win8恢复win7开始菜单怎样恢复win7系统我告诉你msdn版权声明:以上内容作者已申请原创保护,未经允许不得转载,侵权必究!授权事宜、对本内容有异议或投诉,敬请联系网站管理员,我们将尽快回复您,谢谢合作!










