Win10系统应用商店无法下载应用的四种解决方法
最近,有些win10正式版用户反映自己在系统中的应用商店下载某些应用时,突然遇到无法下载的问题。这该怎么办呢?接下来,小编就向大家分享Win10系统应用商店无法下载应用问题的四种解决方法。
方法一、重新登录Win10商店
1、打开商店后,点击你的头像;
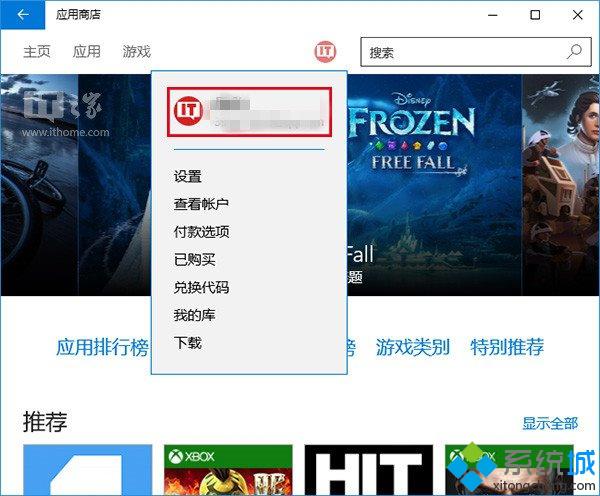
2、点击你的账户名称,进入账户页面;
3、点击你的账户名,然后点击“注销”;
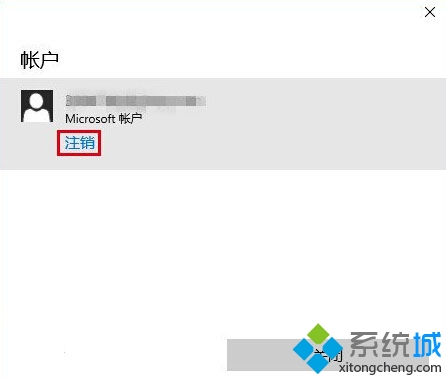
4、再次点击头像图标,然后点击“登录”;
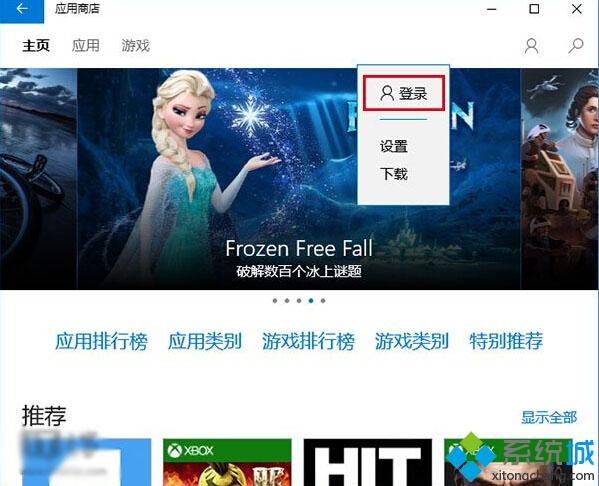
然后你再尝试下载应用,问题可能就会解决。如果无效,可尝试下一种方法。
方法二、重置Windows10商店缓存
1、在Cortana搜索栏输入wsreset,然后选择第一项;
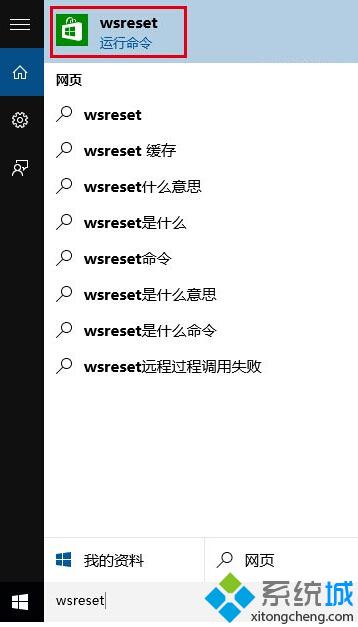
2、重置命令会自动运行,并打开Win10商店;
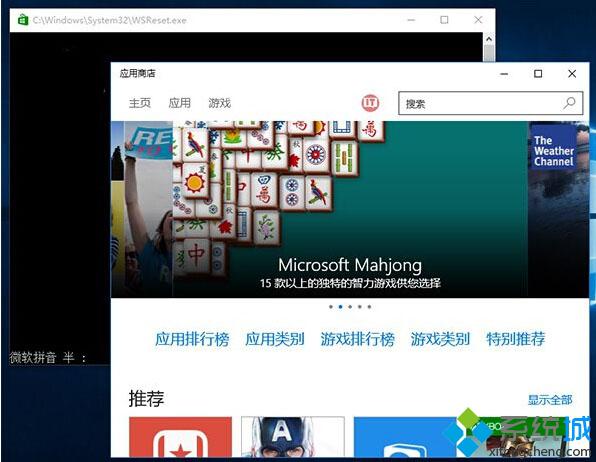
此时再次尝试下载,问题也许就会解决。如果还不管用,可尝试第三种方法。
方法三、使用“疑难解答”
1、在Cortana搜索栏输入“疑难解答”,选择第一项;
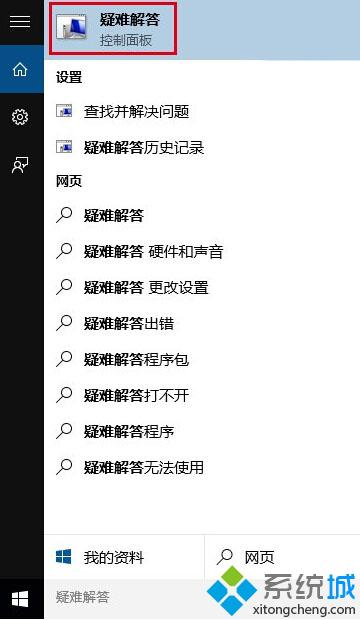
2、点击下方“使用Windows更新解决问题”;
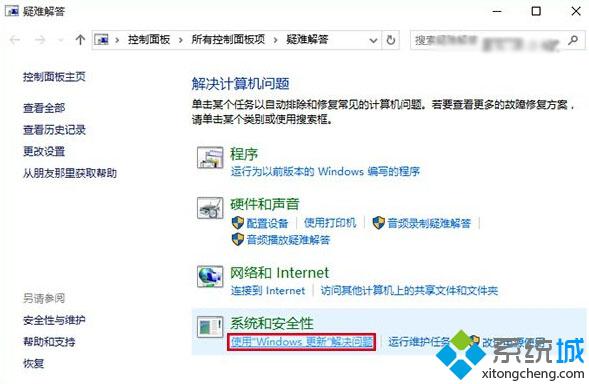
3、按照提示点击“下一步”就可以,中间如果要求管理员权限,就点击“尝试以管理员身份进行疑难解答”;
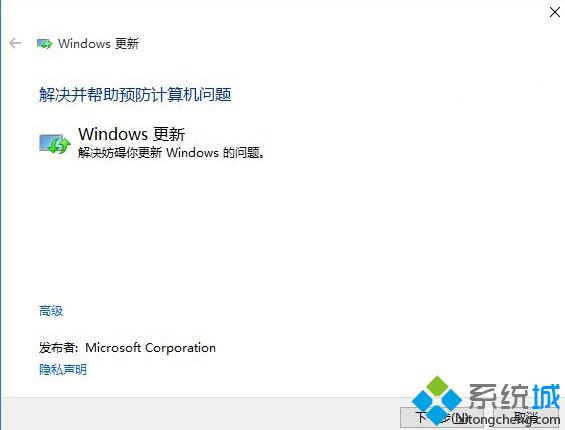
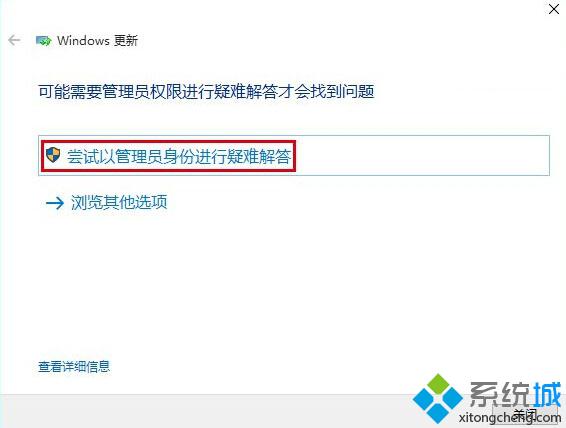
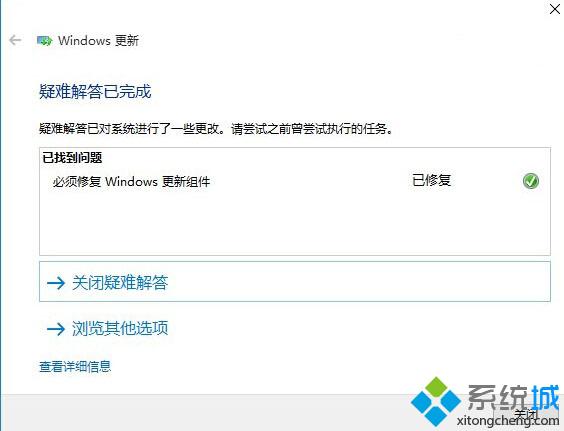
4、Win10会自动搜索问题并尝试解决,完成之后,会给出相应结果(上图只是举例,实际结果可能不同)。
这种方法算是比较通用,哪怕是不能解决商店问题,可能也会解决一些其他问题,不妨一试。如果这种方法解决不了,可以尝试最后的“终极方法”。
方法四、重置Win10更新
1、在Cortana搜索栏输入“服务”,选择第一个;
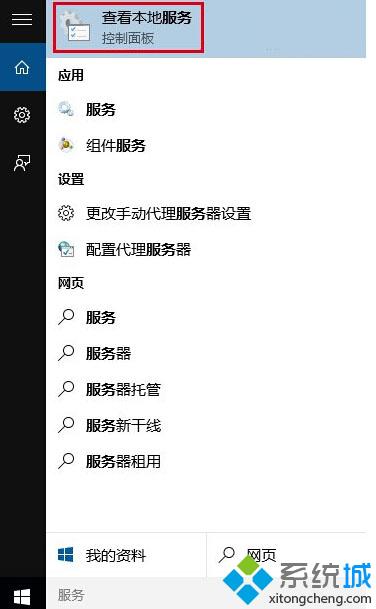
2、找到Windows Update服务,并将其停止(可在服务名称上点右键,选择“停止”;或点击左侧的“停止此服务”);
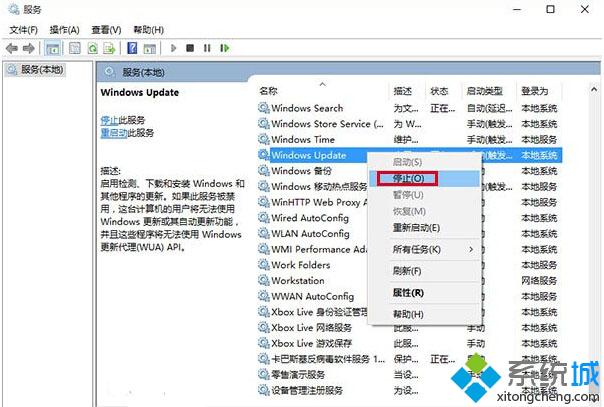
3、然后进入C:windows,找到SoftwareDistribution文件夹,并将其重命名为SoftwareDistribution.old(只要名称变了就行,不必非要是这个);
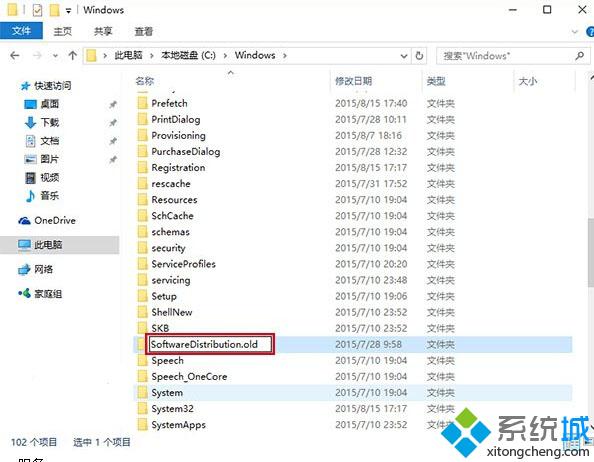
4、重新启动Windows Update服务;
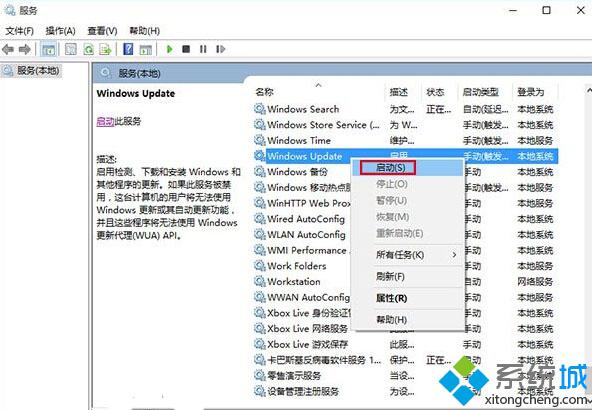
此时再次打开商店应用,问题应该就会解决了。不过这种方法属于“猛剂”,前三种方法不管用时再用比较安全。
以上就是Win10系统应用商店无法下载应用问题的四种解决方法介绍了。想要了解更多win10系统相关资讯或win10正式版下载信息的话,请时刻关注系统城。
相关推荐:
Win10正式版应用商店打不开或闪退该如何解决
Win10系统应用商店安装应用出现错误0x800706d9的解决方法
我告诉你msdn版权声明:以上内容作者已申请原创保护,未经允许不得转载,侵权必究!授权事宜、对本内容有异议或投诉,敬请联系网站管理员,我们将尽快回复您,谢谢合作!










