安装Win10系统提示安装程序无法正常启动怎么办
有不少用户反映自己在预约了Win10免费升级版后,因为没等到推送通知,便进行了手动升级,但在升级过程中却提示安装程序无法正常启动,需重启电脑。这该怎么办呢?接下来,小编就向大家分享安装Win10系统时提示安装程序无法正常启动的解决方法。
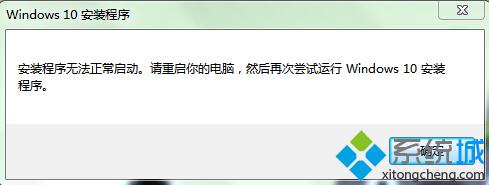
方法一:重启电脑
1.如果在升级过程中遇到以上提示,那么首先就按照提示所说,重启电脑,再重新进行安装,不过这招行得行不通,沫沫就不知道了,反正沫沫是没成功,但也不排除有成功的例子存在。
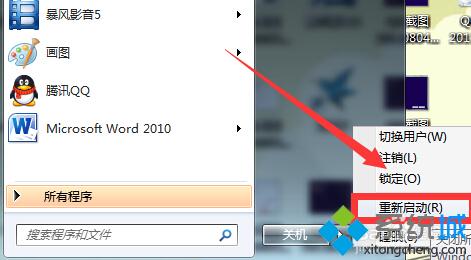
方法二:打开自动更新
1.查看Windows更新设置是否设为了自动更新,没有的话就到控制面板中打开自动更新,然后再运行升级工具。
打开控制面板,在所有控制面板项中选择【Windowsupdate】→【更改设置】。
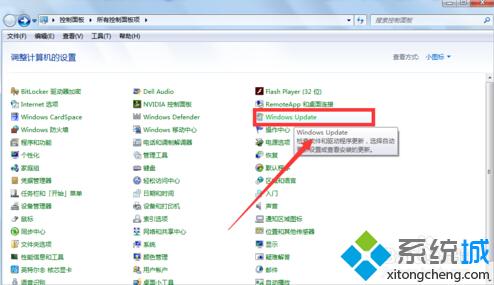
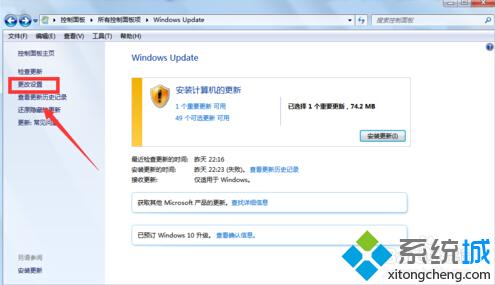
2.在重要更新一栏选择【自动安装更新】,点击【确定】退出控制面板。
接下来重新运行安装工具,看问题是否得到解决。如果没有解决,请看方法三。
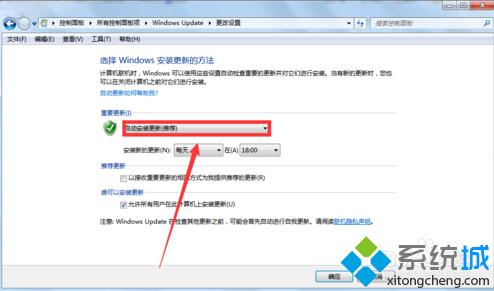
方法三:删除$WINDOWS.~BT(临时windows安装文件)
如果前两个方法无法解决问题,那么就只有尝试清除C盘下一个名为$WINDOWS.~BT的临时安装文件,然后重启计算机,再次运行升级工具。
具体方法如下:
1.双击计算机打开C盘。
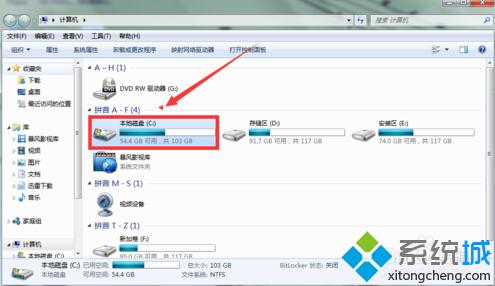
2.进入C盘后,找到$WINDOWS.~BT文件并删除,退出C盘。
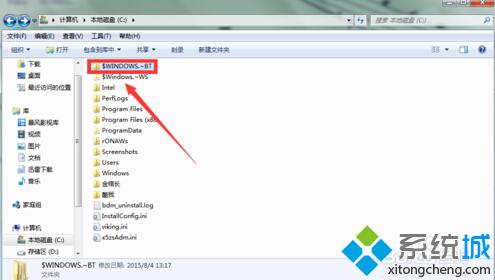
3.重启电脑,运行Win10升级工具,就不会再次出现之前的提示了。
注意事项
$WINDOWS.~BT为隐藏文件,需在文件夹选项设置了显示隐藏的文件夹才能显示。
以上就是安装Win10系统时提示安装程序无法正常启动的解决方法介绍了。想要了解更多win10系统相关信息的话,请时刻关注系统城。
相关推荐:
U盘安装windows10系统详细图文教程
Win10系统提示缺少驱动程序导致无法继续安装怎么办
相关教程:xp无法正常启动怎么办重装win8安装程序正在启动ie10安装程序无法启动无法正常启动你的电脑安装程序无法创建目录我告诉你msdn版权声明:以上内容作者已申请原创保护,未经允许不得转载,侵权必究!授权事宜、对本内容有异议或投诉,敬请联系网站管理员,我们将尽快回复您,谢谢合作!










