Win10鼠标右键反应时间长怎么办?windows10鼠标右键反应慢的解决方法
在使用电脑时,我们经常需要用到鼠标右键操作。不过,最近,却有些win10系统用户反映自己的鼠标右键反应变的很慢,很不灵敏,这该怎么办?接下来,小编就向大家分享windows10系统鼠标右键反应慢的解决方法。
解决方法:
1.首先,返回到win10系统的传统桌面位置,单击打开开始菜单,在打开的开始菜单中点击选择运行选项;
2.之后打开win10系统的运行窗口了,在打开的运行窗口中,输入regedit并单击回车,可以打开win10系统的注册表编辑器窗口;
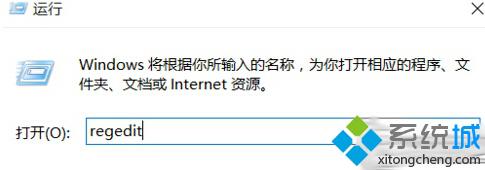
3.在打开的注册表编辑器窗口中,依次HKEY_CLASSES_ROOT-HKEY_CLASSES_ROOT\Directory,然后找到其下属的HKEY_CLASSES_ROOT\Directory\Background\shellex\ContextMenuHandlers并双击打开;
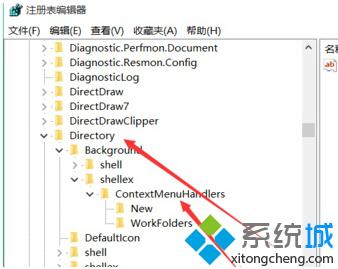
4.之后,将ContextMenuHandlers中的,除了new以外的文件夹全部删除掉,退出注册表编辑器窗口即可。
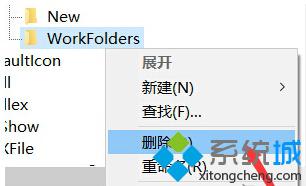
以上就是windows10系统鼠标右键反应慢的解决方法介绍了。鼠标右键是不可获取的一个功能,用来打开属性窗口等操作,所以,我们要爱惜自己的鼠标。遇到同样问题的用户,赶紧按照小编的方法操作看看吧!
相关推荐:
win10系统鼠标右键菜单跑到左边了怎么办
相关教程:鼠标自己右键cf反应慢键盘跟鼠标怎么没反应进入pe键盘鼠标无反应键盘突然反应慢我告诉你msdn版权声明:以上内容作者已申请原创保护,未经允许不得转载,侵权必究!授权事宜、对本内容有异议或投诉,敬请联系网站管理员,我们将尽快回复您,谢谢合作!










