win10系统如何设置邮件自动同步?Windows10邮件同步设置图文教程
升级到Win10正式版的用户会发现很多原有的设置发生了不少改变,如邮箱的“自动同步”功能。那么,Win10系统中该如何设置邮件自动同步呢?接下来,小编就向大家分享Windows10系统邮件同步设置的方法。
具体方法:
1、打开“邮件 ”应用;
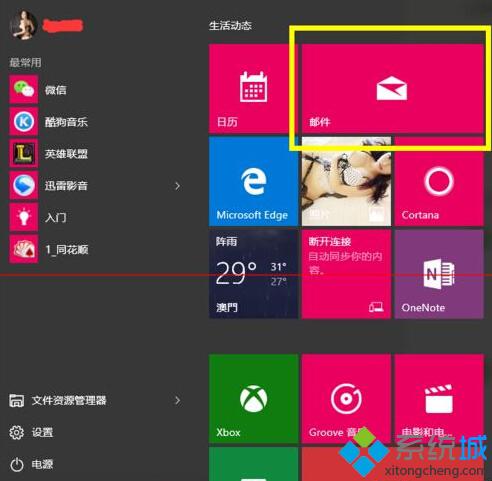
2、打开应用后,单击“设置 ”图标;
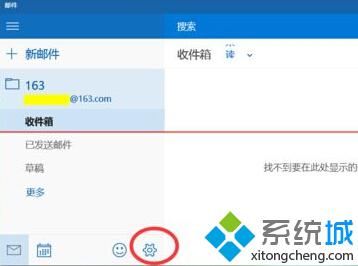
3、在“设置 ”内,打开“帐户 ”选项;
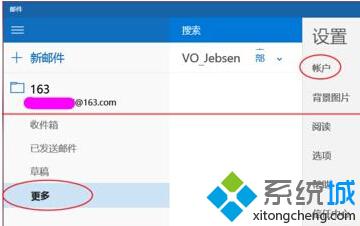
4、点击需要变更“同步 ”设置的“帐户 ”;
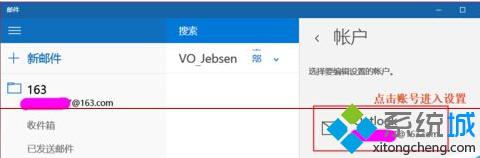
5、选择“更改邮箱同步设置 ”,然后对同步情况进行更改。
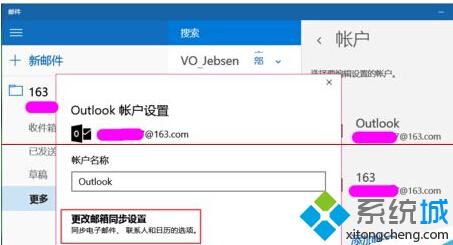
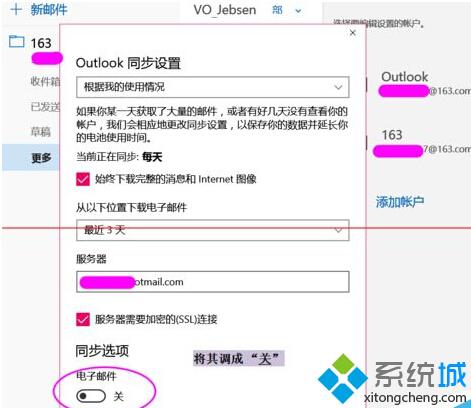
通过上面几个步骤的设置,我们就能在win10系统中设置邮件自动同步了。感兴趣的用户,赶紧按照小编的方法操作看看吧!
相关推荐:
Win10内置邮件应用如何使用?Win10正式版邮件应用的使用方法
相关教程:自动同步怎么打开outlook邮箱设置自动回复邮件自动回复内容范文xp系统时间同步软件xp系统时间自动同步我告诉你msdn版权声明:以上内容作者已申请原创保护,未经允许不得转载,侵权必究!授权事宜、对本内容有异议或投诉,敬请联系网站管理员,我们将尽快回复您,谢谢合作!










