怎么制作win10系统主题?自定义制作win10主题的方法
为系统换上好看的主题,能够让我们在玩电脑的时候更加愉快。最近,就有一些win10正式版用户向小编咨询该如何制作好看的win10系统主题。接下来,小编就向大家分享自定义制作win10系统主题的方法。
具体方法
1、整理好自己喜欢的电脑桌面壁纸,这些壁纸可以是自己在互联网上下载的,可以是自己拍摄的,也可以是自己使用软件制作的;
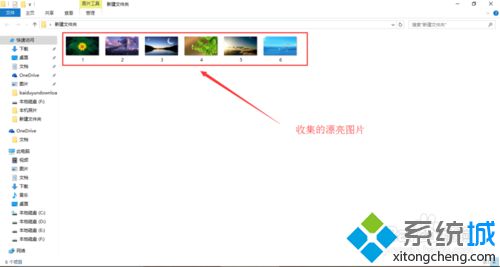
2、在电脑桌面上单击鼠标右键,选择“个性化”按钮;
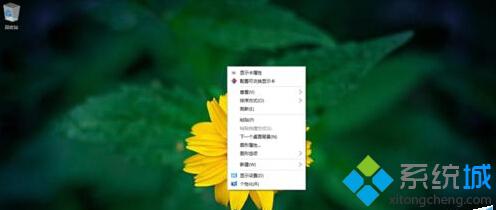
3、在个性化页面里,选择“主题”,然后选择“主题设计”;
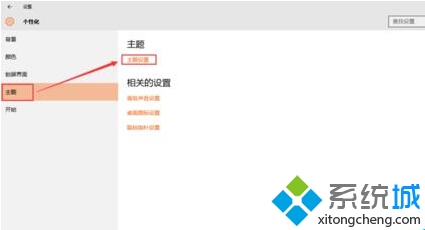
4、在主题设计里,大家可以看到自己电脑上安装的电脑主题,在这里先选择一种自己喜欢的主题;
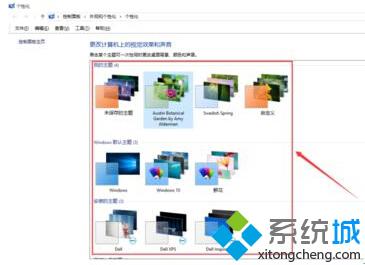
5、按照刚才的方法,定位到个性化里的“背景”里,在“为幻灯片选择相册”下面选择“浏览”按钮;

6、定位到你刚才准备的图片所在的文件夹,然后点击“选择此文件夹”;
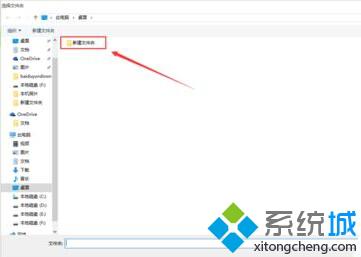
7、再次定位到主题设计页面,点击“保存主题”;
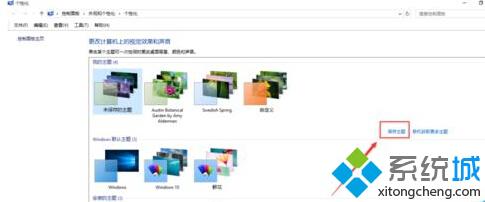
8、给自己的主题命一个好的名字,比如”自定义主题“;
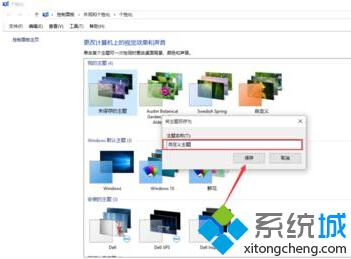
9、在主题设计里,你会看到你刚才制作的主题“自定义主题”。
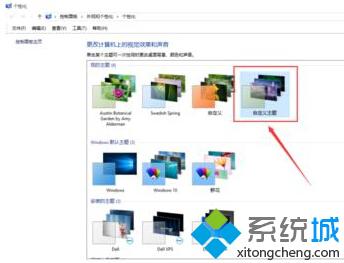
通过上面几个步骤的简单操作,我们就能快速制作出现好看的win10系统主题了。感兴趣的用户,赶紧按照小编的方法操作看看吧!
相关推荐:
Win10系统如何自定义窗口标题栏颜色详细步骤
win10系统如何自定义开始菜单程序【图文详解】
我告诉你msdn版权声明:以上内容作者已申请原创保护,未经允许不得转载,侵权必究!授权事宜、对本内容有异议或投诉,敬请联系网站管理员,我们将尽快回复您,谢谢合作!










