Win10系统怎么设置WPS为默认打开工具?Windows10设置WPS为默认打开工具的方法
WPS是我们日常办公中经常会用到的软件,使用非常之广泛。最近,就有一些win10正式版系统用户向小编咨询该如何设置WPS为默认打开工具,接下来,小编就向大家分享具体设置方法。
具体方法如下:
1、在此之前,我们当然需要下载一个WPS软件了。如果还没有安装软件的,大家可以去网上搜一下“WPS”进入官网下载;

2、下载之后,我们进入开始菜单,然后点击所有应用,找到WPS;
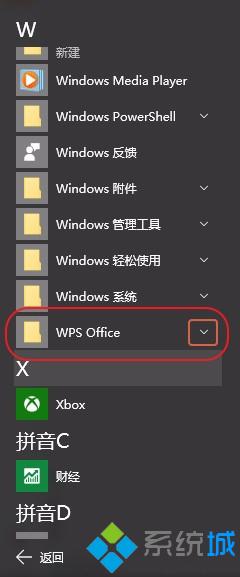
3、之后就会看见“配置工具”,然后单击;
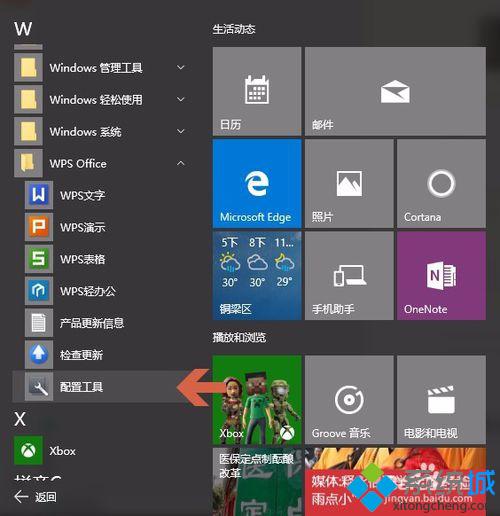
4、点击之后就会出现如下栏目。点击“高级”;
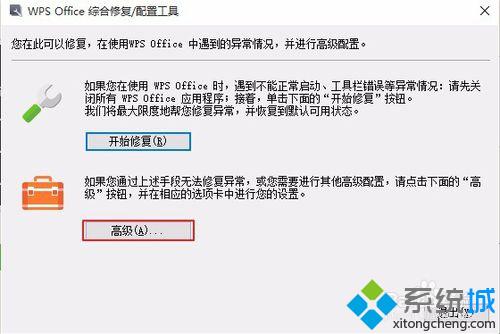
5、最后,勾上红色方框内的即可。
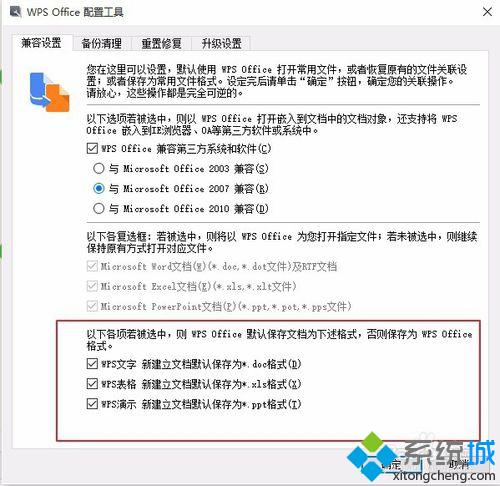
通过上面几个步骤的操作,我们就能在Windows10系统将WPS设置为我们电脑默认打开的工具了。经常使用到WPS的用户,赶紧按照小编的方法设置看看吧!
相关推荐:
Win10系统下延长通知消息默认显示时间的方法【图】
相关教程:怎么清除默认打开方式wps里行间距怎么设置我告诉你msdn版权声明:以上内容作者已申请原创保护,未经允许不得转载,侵权必究!授权事宜、对本内容有异议或投诉,敬请联系网站管理员,我们将尽快回复您,谢谢合作!










