win10系统下如何加域?windows10系统加域的两种方法
最近,有一些win10系统用户反映自己因为工作需求,想要在win10的系统上加域,却又不知道该如何操作。这该怎么办呢?接下来,小编就向大家介绍两种在windows10系统上加域的方法。
方法一
1、右键点击开始菜单,从右键菜单中选择“系统”;
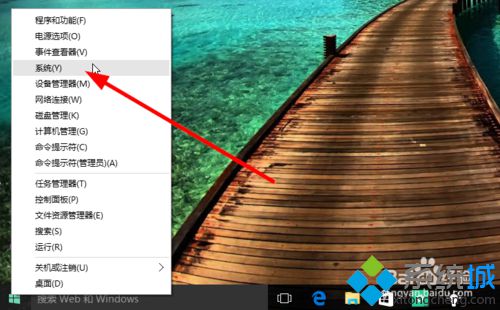
2、在系统界面,找到“更改设置按钮”;
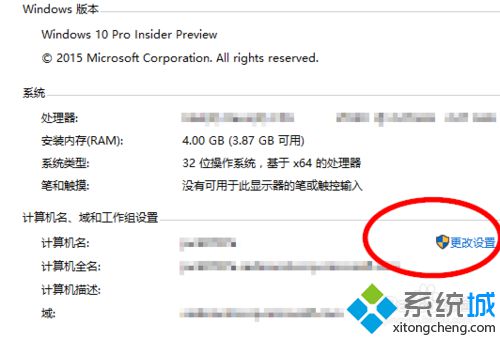
3、在弹出的窗口中继续点击“更改”按钮;
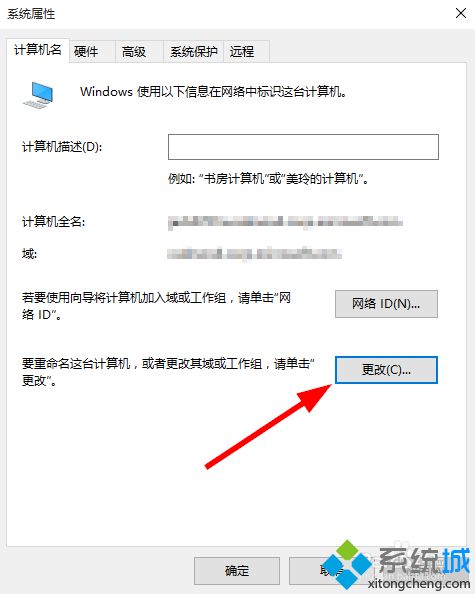
4、输入域服务器的地址(须由自己公司或组织的管理员提供),然后点击确定,一般会再弹出窗口要求输入域账号和密码,然后重新启动电脑使加域生效。
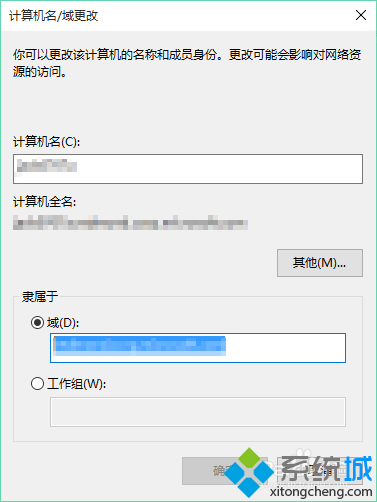
方法二
1.点击开始菜单,选择“设置”;
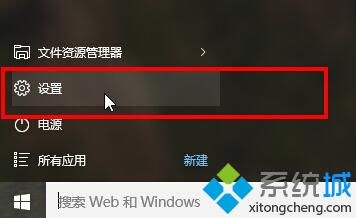
2.从设置选项中点击“系统”;
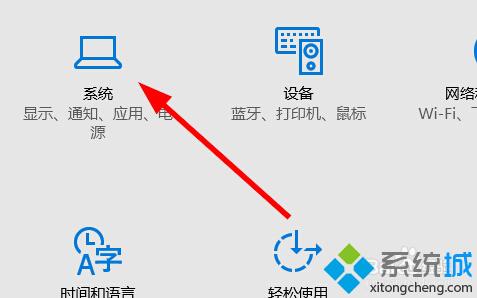
3.在左边的菜单选择“关于”,然后再右边点击“加入域”按钮,按照提示输入域地址,用户名和密码,完成加域。
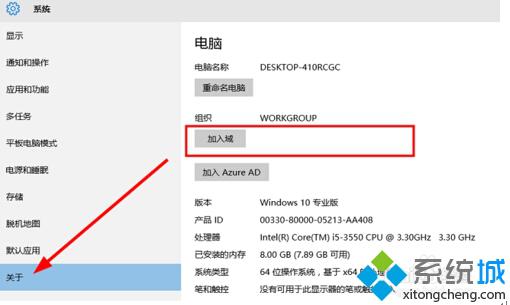
以上就是在windows10的系统上加域的两种方法介绍。大家可以根据自己的需求,任选一种方法进行操作。想要了解更多win10系统相关资讯或windows10正式版下载信息的话,请时刻关注系统城。
相关推荐:
笔记本win7系统加入域后怎么退出 win7系统退出域的方法
相关教程:圣域2win10win7系统加入域我告诉你msdn版权声明:以上内容作者已申请原创保护,未经允许不得转载,侵权必究!授权事宜、对本内容有异议或投诉,敬请联系网站管理员,我们将尽快回复您,谢谢合作!










