Win10正式版如何修改PIN密码?Windows10更改PIN密码的方法
现在大多数win10用户都会选择使用只有四位的PIN密码登陆到系统中,因为PIN密码不仅更加安全而且方便。但是,近来却有些用户反映自己对于Win10正式版系统不是很熟悉,不知道该如何修改PIN密码。接下来,小编就向大家分享Win10正式版修改PIN密码的具体方法。
具体方法如下:
1、首先请在 Windows10 系统的开始菜单中,点击打开“设置”应用;
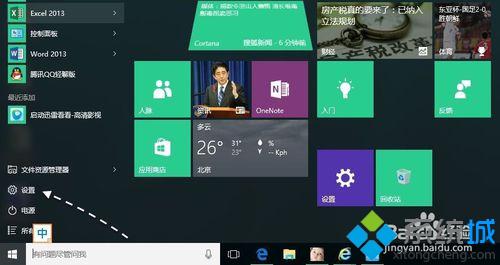
2、在设置窗口里,请点击“帐户”选项;
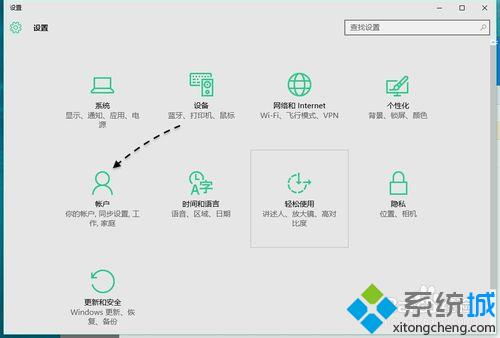
3、接下来在帐户设置界面里,请点击“登录选项”一栏;
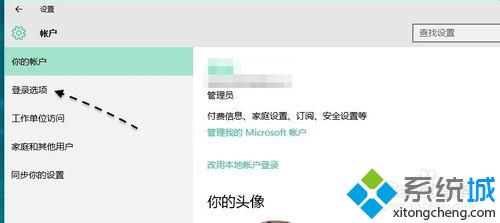
4、随后可以看到 PIN 码的设置选项,如果之前已经设置了 PIN 码,此时便可以点击“更改”选项,设置一个新的 PIN 码了;
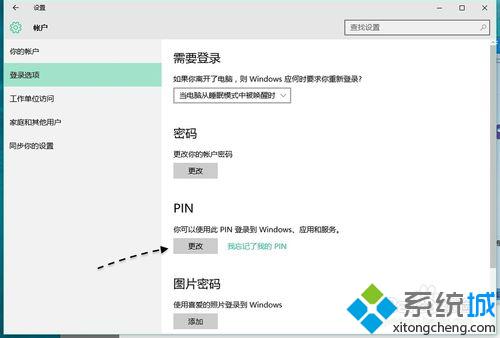
5、接下来需要我们先输入原来设置的 PIN 码,然后就可以重新设置 PIN 码了。值得注意的是,PIN 码不得少于四位数字。
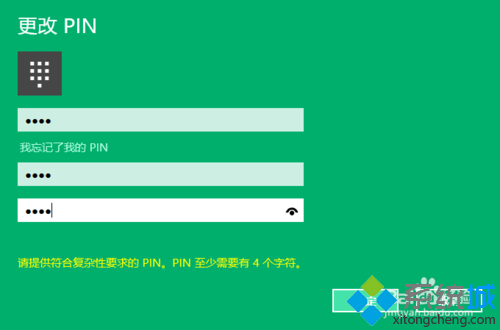
6、当下次进入系统需要输入密码时,我们便可以使用新的 PIN 码来登录了。
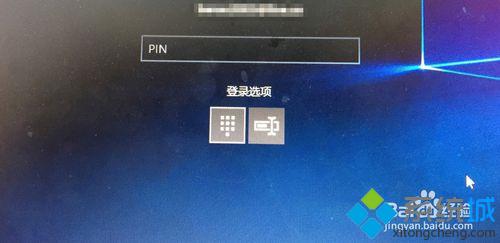
以上就是Win10正式版系统修改PIN密码的方法介绍了。想要了解更多win10系统相关资讯或win10正式版下载信息的话,请时刻关注系统城。
相关教程:修改wifi密码pin密码怎么取消pin码删除不了设置PIN更改bios密码我告诉你msdn版权声明:以上内容作者已申请原创保护,未经允许不得转载,侵权必究!授权事宜、对本内容有异议或投诉,敬请联系网站管理员,我们将尽快回复您,谢谢合作!










