win10正式版音量调节图标小喇叭不见了怎么办【图文教程】
win10系统中,我们可以直接打开桌面任务栏上的音量调节图标进行音量的调节。不过,有位win10正式版系统用户反映,自己在想要调节音响时,突然发现调节音量的小喇叭不见了,这该怎么办呢? 接下来,小编就向大家分享让消失的音量调节图标小喇叭重新回到任务栏里的方法。
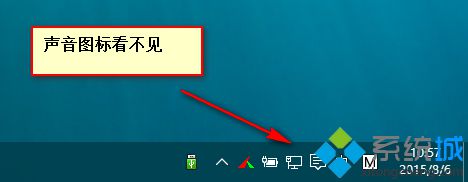
具体方法:
1、打开win10操作中心;
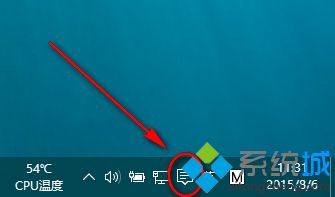
2、在操作中心里点击“所有设置”;
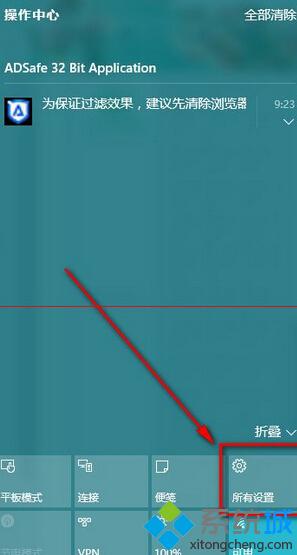
3、在弹出的“设置”窗口内点击“系统”;
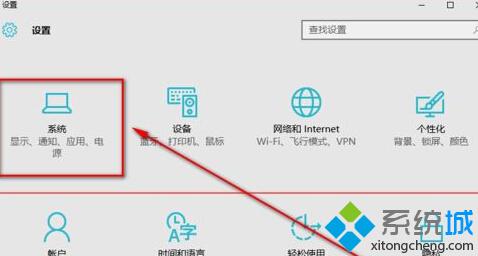
4、点开了系统设置页面之后,接着点击“通知和操作”——“选择在任务栏上显示哪些图标”;
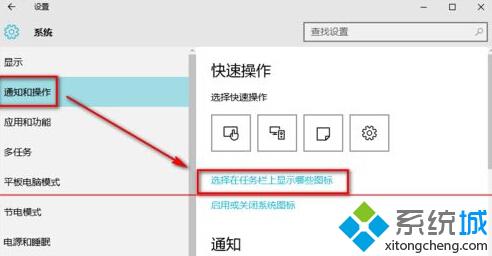
5、在打开的窗口中找到“音量”选项,将其后面的开关打开;
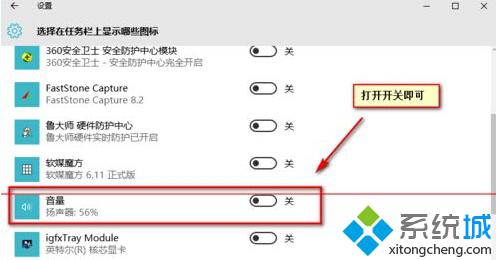
6、然后我们在回到桌面看一下,小喇叭是否回来了呢!

以上就是win10正式版音量调节图标小喇叭不见了的解决方法。想要了解更多win10系统相关资讯的话,请时刻关注系统城。
相关教程:音量图标不见了如何恢复下面的音量打不开怎么去掉桌面音量图标SRS音效怎么调电脑音量突然无法调节我告诉你msdn版权声明:以上内容作者已申请原创保护,未经允许不得转载,侵权必究!授权事宜、对本内容有异议或投诉,敬请联系网站管理员,我们将尽快回复您,谢谢合作!










