win10正式版怎么取消开机启动后的锁屏界面
最近,有一些win10正式版用户反映自己每次开机时,系统都会出现一个锁屏界面,这个过程感觉非常耗时。那么,我们该如何操作才能取消win10系统开机启动后的锁屏界面,从而更快地进入系统呢?接下来,小编就向大家分享win10正式版取消开机启动后锁屏的具体方法。
具体方法:
1、在运行中输入“gpedit.msc”,打开组策略编辑器;
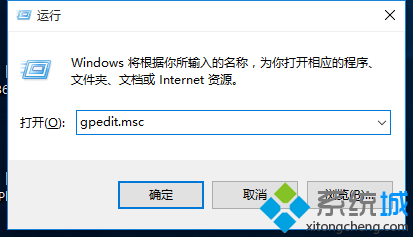
2、在本地计算机策略中,打开计算机配置;
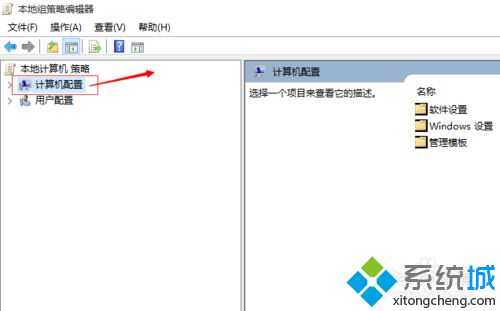
3、在计算机配置中打开管理模板;
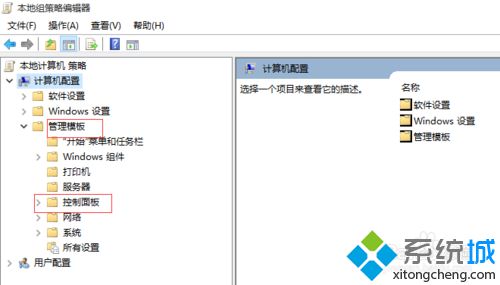
4、在管理模板中打开控制面板中的个性化;
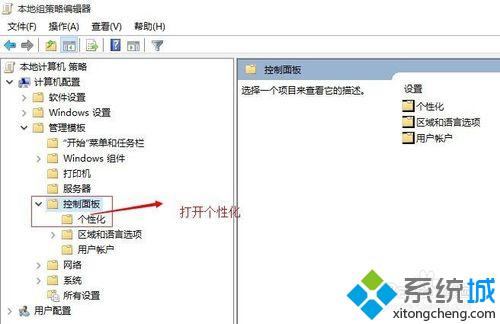
5、在个性化右侧窗口栏中找到“不显示锁屏”;
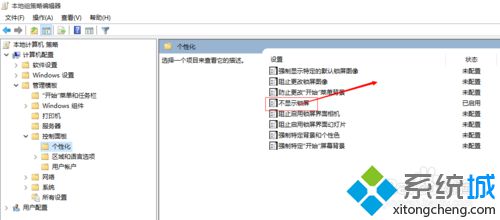
6、双击打开“不显示锁屏”,在出现的对话框中,选择“已启用”,然后确定即可。
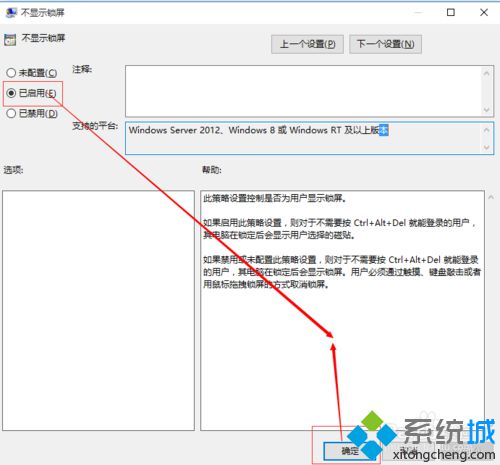
通过上面几个步骤的操作,我们就能取消掉win10正式版开机启动后的锁屏界面了。感兴趣的用户,赶紧按照小编的方法操作看看吧!
相关教程:取消360开机自启动锁屏界面有广告怎么消除如何取消微信自启动小娜手机版锁屏开不了取消xp开机登录界面我告诉你msdn版权声明:以上内容作者已申请原创保护,未经允许不得转载,侵权必究!授权事宜、对本内容有异议或投诉,敬请联系网站管理员,我们将尽快回复您,谢谢合作!










