Win10系统下该如何清理磁盘?Windows10清理磁盘方法
不少用户在将电脑系统升级到win10正式版后,发现磁盘空间小了不少,系统运行也出现了卡顿。其实,我们可以使用系统自带的清理工具进行磁盘清理,从而释放磁盘空间,加快系统的运行速度。接下来,小编就向大家分享Windows10正式版系统清理磁盘方法。
具体方法如下:
1、桌面双击这台电脑;
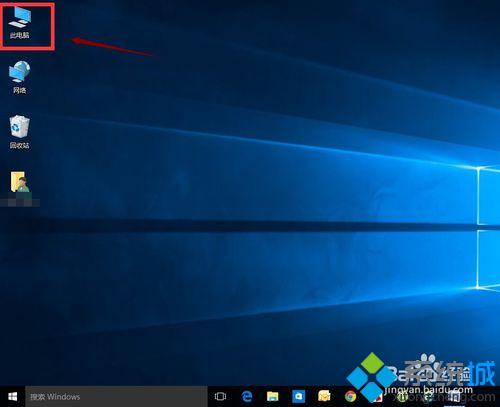
2、选中你的系统盘,右键--属性;
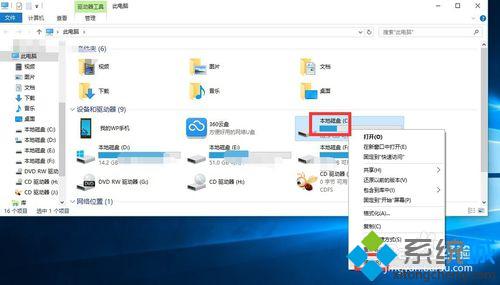
3、在属性界面点击磁盘清理按钮;
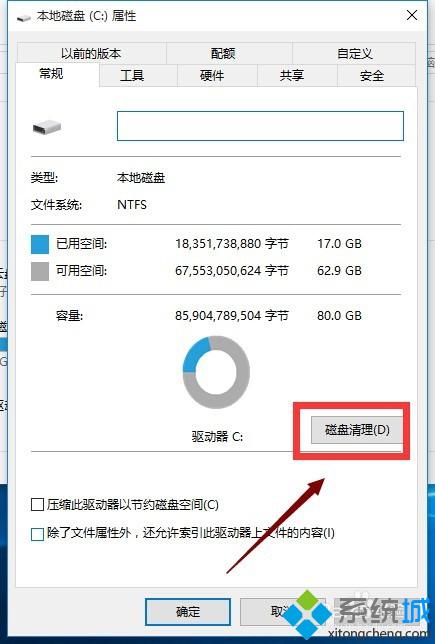
4、在磁盘清理界面点击系统清理按钮;
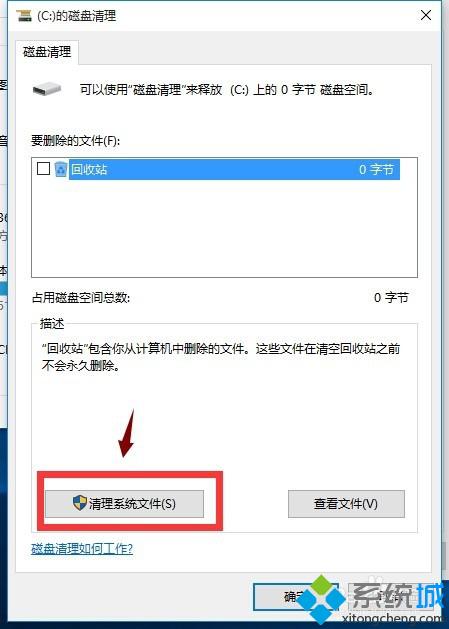
5、勾选你要清理的系统垃圾,如下图所示,点击确定按钮;
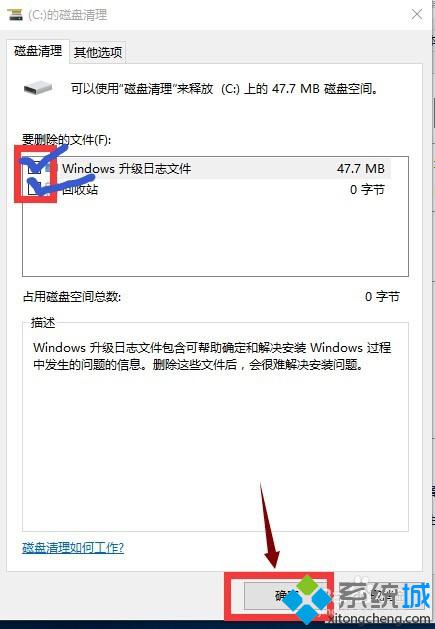
6、系统提示是否删除,点击删除按钮;
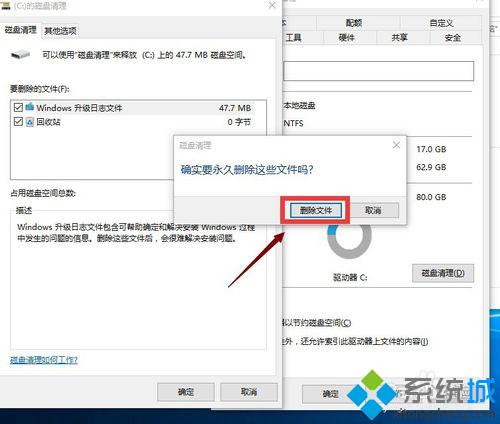
7、等待系统删除完成。
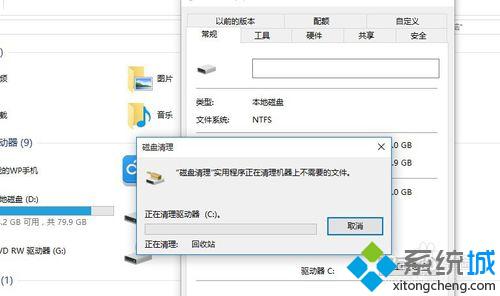
以上就是Windows10正式版系统清理磁盘的方法介绍了。想要了解更多win10系统相关资讯或ghost win10系统下载信息的话,请时刻关注系统城。
相关推荐:
浅析win10系统磁盘修复后拒绝访问的解决方法
相关教程:清理磁盘怎么清理用win10磁盘满了磁盘清理会损坏磁盘吗xp清理磁盘空间释放磁盘空间频率我告诉你msdn版权声明:以上内容作者已申请原创保护,未经允许不得转载,侵权必究!授权事宜、对本内容有异议或投诉,敬请联系网站管理员,我们将尽快回复您,谢谢合作!










