win10系统怎么设置护眼色?windows10设置系统护眼色的方法
为了保护我们的眼睛,许多人都会把电脑的各种文档的背景色设置成护眼色。那么,win10系统电脑中,我们要怎么设置系统护眼色呢?接下来,小编就向大家分享windows10设置系统护眼色具体方法。
具体方法如下:
1、windows+R键调出运行窗口(或者鼠标右击开始键,选择运行);
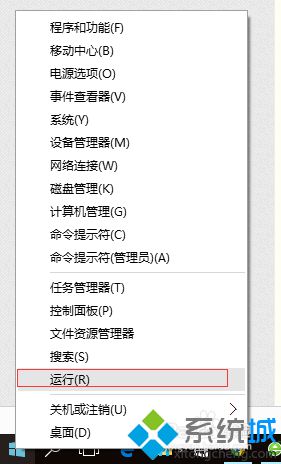
2、在运行窗口中输入 regedit 调出注册表编辑器;
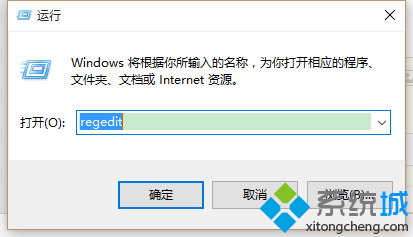
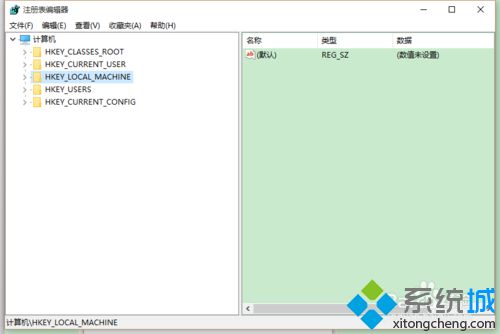
3、按照如下顺序找到windows:[HKEY_CURRENT_USER\Control Panel\Colors] windows;
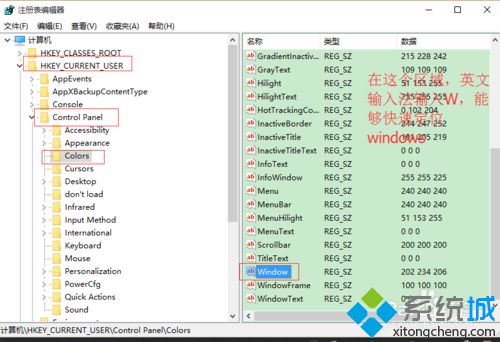
4、双击windows 进入编辑状态 将原本数值删除并输入:202 234 206,点击确定推出注册表编辑;
5、重启电脑即可生效。可以打开TXT或者word文档查看效果。

通过上面几个步骤的操作,我们就能在win10系统电脑中设置护眼色了。想要了解更多win10系统相关资讯或win10正式版下载信息的话,请时刻关注系统城。
相关教程:保护色电脑眼睛保护色怎么改回来眼药水 缓解眼疲劳显示器护眼模式色调win7系统设置保护色我告诉你msdn版权声明:以上内容作者已申请原创保护,未经允许不得转载,侵权必究!授权事宜、对本内容有异议或投诉,敬请联系网站管理员,我们将尽快回复您,谢谢合作!










