windows10全新的Microsoft Edge浏览器怎么设置主页【图文教程】
升级到windows10正式版的用户会发现,微软的IE浏览器变成了Edge浏览器。有些用户就反映自己在使用这款浏览器的时候非常不习惯,连如何为Microsoft Edge浏览器设置主页都不懂。接下来,小编就向大家分享windows10全新的Microsoft Edge浏览器设置主页的具体。
系统推荐:windows10官方下载
具体方法:
1、首先,我们点击进入屏幕左下角的“win开始”按钮,点击打开“Microsoft Edge”;
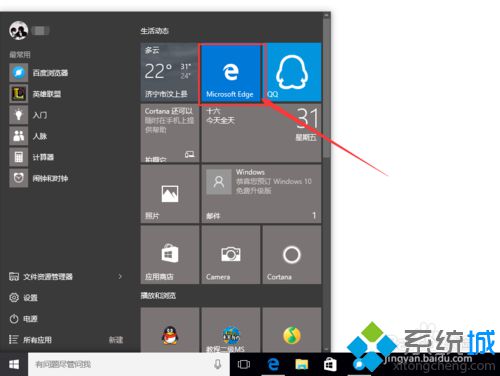
2、进入后点击右上角的“…”(如下图所示),选择“设置”选项;
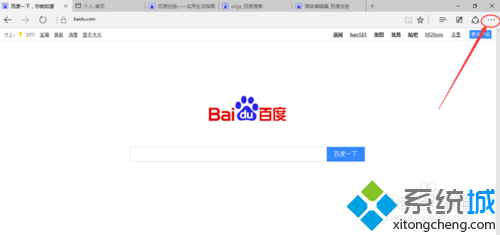
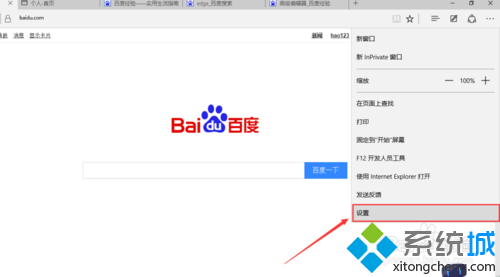
3、进入“设置”选项,下拉找到“打开方式”,选择“自定义”(或者选择“MSN”或“必应”就不可以自己设定主页了);
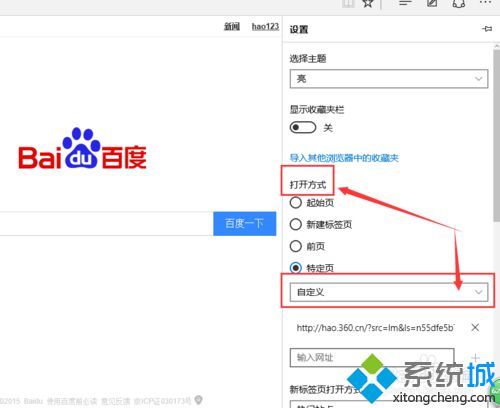
4、我们先删除原来的主页覆盖删除,再输入自己想设置的主页网址,点击“保存键”(如下图所示);
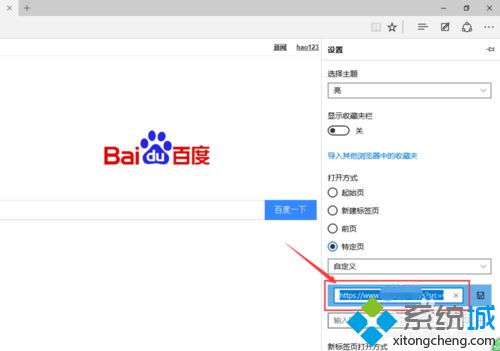
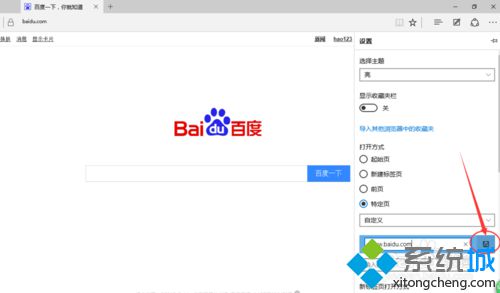
5、这样我们重新打开“Microsoft Edge”就是我们设置好的主页了。
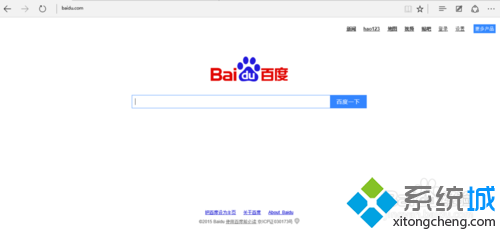
以上就是为windows10全新的Microsoft Edge浏览器设置主页的具体方法了。Edge浏览器是一款功能速度都不输与主流浏览器,大家慢慢熟悉下,相信不久就会爱上这款浏览器。
相关教程:如何将浏览器主页设置为空白页极速浏览器设置主页我告诉你msdn版权声明:以上内容作者已申请原创保护,未经允许不得转载,侵权必究!授权事宜、对本内容有异议或投诉,敬请联系网站管理员,我们将尽快回复您,谢谢合作!










