Win10预览版10102系统下任务栏图标的设置方法【图文】
任务栏是操作系统离不开的功能,作为微软新版Windows10 10102版系统自然也少不了它,在Windows系列系统中,任务栏(taskbar)就是指位于桌面最下方的小长条,主要由开始菜单(屏幕)、应用程序区、语言选项带(可解锁)和托盘区组成,有了任务栏我们打开的窗口才能有条不紊的排列,操作起来才能井然有序,每个系统的任务栏设置方法与以前的系统有所不同,我们应该如何设置Windows10 10102版系统任务栏的图标呢?下面我们一起来看看Win10 10102版本的任务栏图标设置教程!
操作方法:
1、左键点击Win10预览版10102系统右下角通知图标,在打开的通知窗口左键点击所有设置;
2、在打开的设置窗口,我们左键点击:系统;
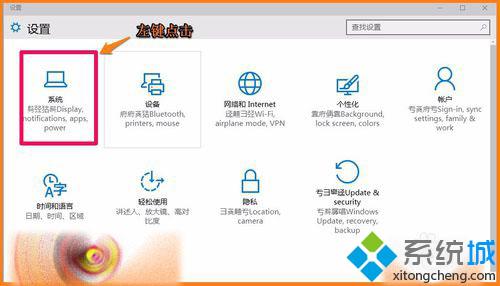
3、在系统设置窗口,左键点击:通知和操作;
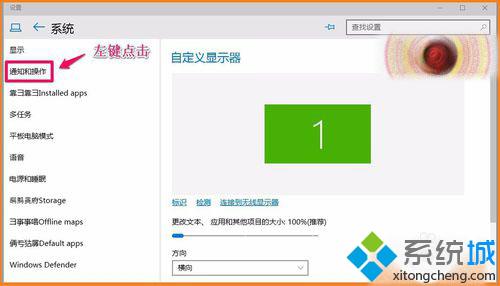
4、在通知和操作对应的右侧窗口,我们左键点击:选择在任务栏上显示哪些图标;
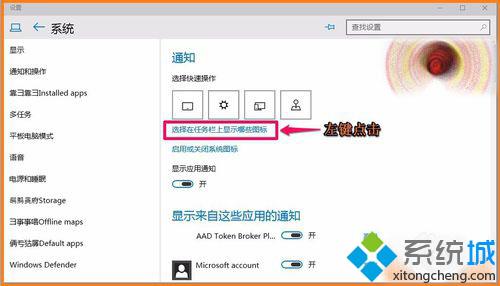
5、我们把通知区域始终显示所有图标置于“关”的位置,再把各图标都置于“开”的位置,这时桌面右下角的各图标都显示在任务栏上;
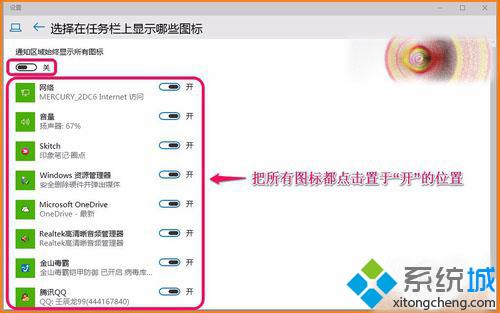

6、如果我们把所有图标都置于“关”的位置,这时桌面右下角的各图标都隐藏了;

7、在通知和操作对应的右侧窗口,我们左键点击:启用或关闭系统图标;
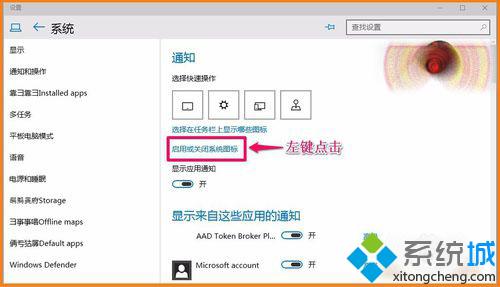
8、如果我们把各图标都点击置于“关”的位置,则桌面右下角什么图标都没有了,以后如果出现图标不见了的情况,可以在这里查看和开启;


9、我们再把各图标都点击置于“开”的位置,则桌面右下角图标恢复;
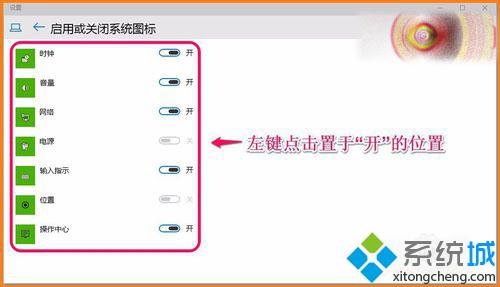

以上即Windows10 10102版系统任务栏图标的设置方法,供朋友们参考和使用。更多精彩内容欢迎继续关注系统城www.xitongcheng.com!
相关教程:任务栏条如何拖动放大浏览器任务栏图标windows7任务栏预览任务栏预览win10关闭任务栏预览我告诉你msdn版权声明:以上内容作者已申请原创保护,未经允许不得转载,侵权必究!授权事宜、对本内容有异议或投诉,敬请联系网站管理员,我们将尽快回复您,谢谢合作!










